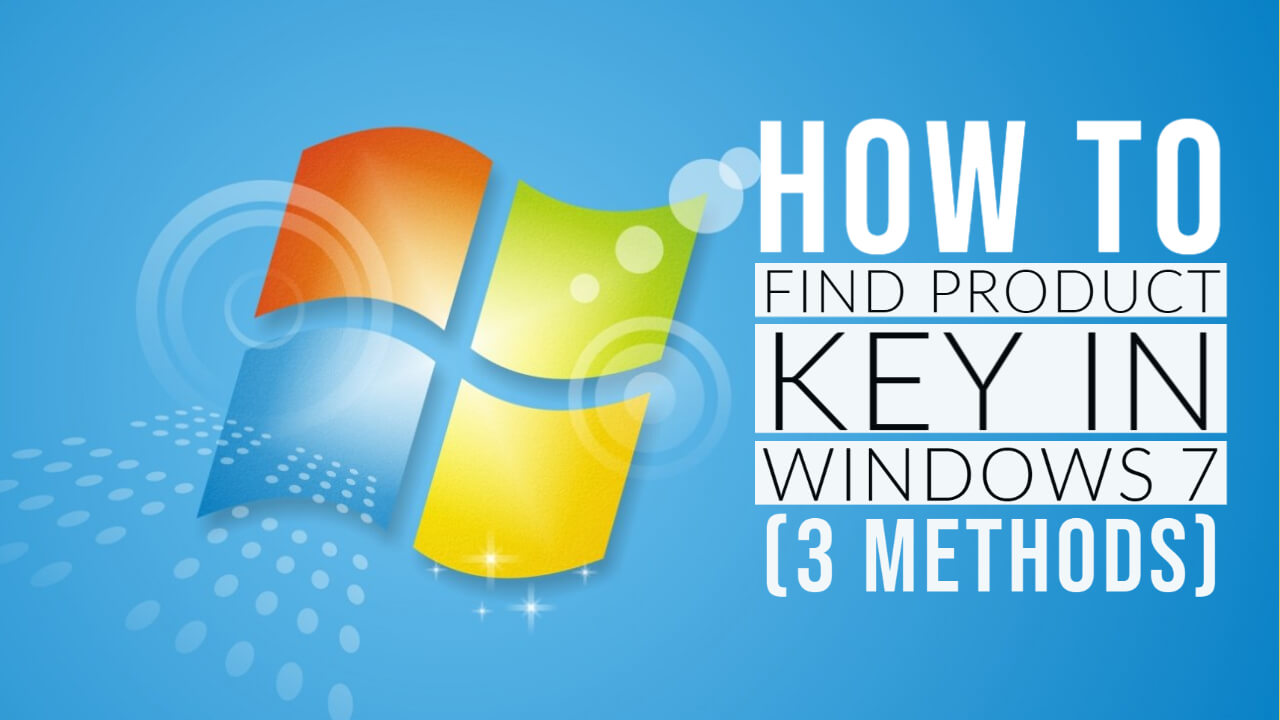Once you install Windows 7 on your laptop or desktop, you will be asked to enter the product key to your Windows 7 in order to use or activate the software and the operating system. You need to activate the software with the product key to work on your Windows properly. If you do not activate it at that moment, then it will keep sending you notifications now and then and every four hours with the message “Active Now” which can get annoying. You might also need the product key to your Windows 7 if you want to reinstall the software on your desktop or laptop.
It is not easy to find the product key; it is next to impossible to read the code without any help. It is in a binary format, so it becomes hard to figure out the product key if you have very little to no knowledge about the Windows operating system. Microsoft has used great techniques to make it really hard and difficult to reach for the product key for its Windows 7 software. It has been done so that no one other than the original user can activate Windows 7 and so that the product key cannot be re-use. It has been done to maintain safety and security privacies. But you do not have to worry or panic if you cannot find the product key in your Windows 7.
With the help of these articles and the points and steps mentioned below, you can easily find your product key. There are 3 easy methods for this.
Method 1: Check the Certificate of Authenticity (COA) sticker
Generally, if you purchased a physical copy of Windows, the product key should be on a label or card in the box that came with Windows. If Windows is pre-installed on your PC, the product key should appear on a label on the device’s Certificate of Authenticity (COA) label.
Microsoft product keys are often located on a product key sticker on your computer, as shown in the following example:
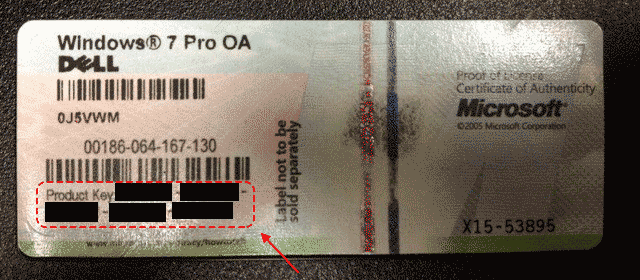
If the label does not exist or is damaged, the product key can still be retrieved. Try the following methods.
Method 2: Find Windows 7 Product Key using a simple script
Step 1: Launch Notepad. Click Start and type Notepad, then open it.
Step 2: Copy and paste the following into a Notepad window:
COPY AND PASTE THIS CODE INTO NOTEPAD:
Set WshShell = CreateObject("WScript.Shell")
MsgBox ConvertToKey(WshShell.RegRead("HKLM\SOFTWARE\Microsoft\Windows NT\CurrentVersion\DigitalProductId"))
Function ConvertToKey(Key)
Const KeyOffset = 52
i = 28
Chars = "BCDFGHJKMPQRTVWXY2346789"
Do
Cur = 0
x = 14
Do
Cur = Cur * 256
Cur = Key(x + KeyOffset) + Cur
Key(x + KeyOffset) = (Cur \ 24) And 255
Cur = Cur Mod 24
x = x -1
Loop While x >= 0
i = i -1
KeyOutput = Mid(Chars, Cur + 1, 1) & KeyOutput
If (((29 - i) Mod 6) = 0) And (i <> -1) Then
i = i -1
KeyOutput = "-" & KeyOutput
End If
Loop While i >= 0
ConvertToKey = KeyOutput
End Function
Step 3: Select File > Save As. Change the “Save as type” to All Files.
Step 4: Name the file productkey.vbs and click Save. It is recommended to save to the desktop for easy access.
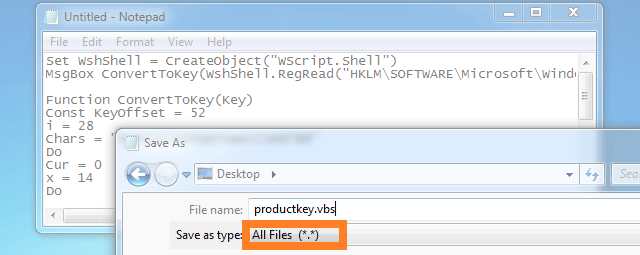
Step 5: Once the file has been saved, double-click the file, and the popup window will show the product key.
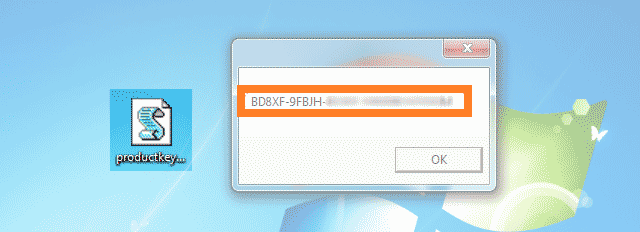
When the popup is active, use Ctrl + C, it will copy the contents of the window to the clipboard, and then you can paste it into Notepad or elsewhere.
Warning
This method is not very accurate, which means that the script may sometimes show the wrong product. Therefore, we recommend that you use the Product Key Finder instead of this script method.
Method 3: Use a Third Party Software
Step 1: Choose a free product key-finder program from this list that supports Windows 7.
Step 2: Download and run the key-finder program. Follow any instructions provided by the software.
Step 3: The numbers and letters displayed by the program represent the Windows 7 product key.
The product key should be formatted like this:
xxxxx-xxxxx-xxxxx-xxxxx-xxxxx
Step 4: Write this key code down exactly as the program displays it to you. Most keyfinder tools let you export the key to a text file or copy it to the clipboard.
Step 5: Reinstall Windows 7 using that product key.