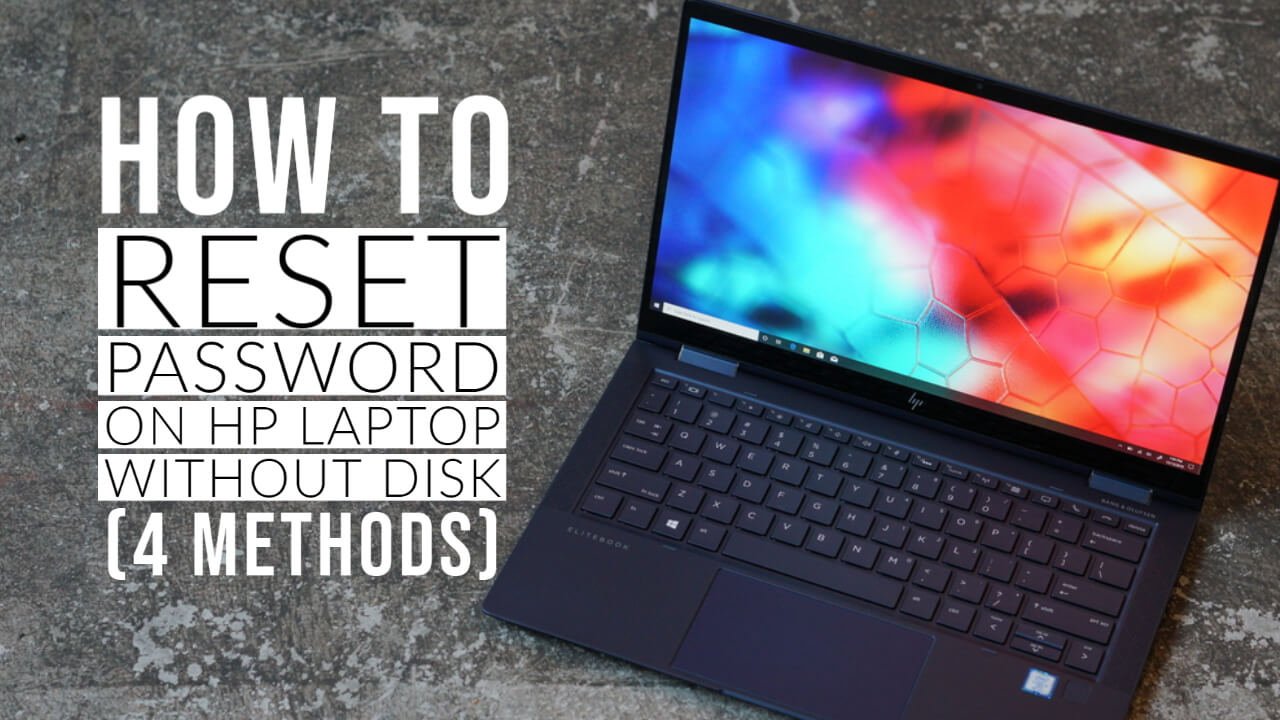It is annoying and frustrating when we forget our passwords for any account, and forgetting our laptop password is all the more annoying since we need to use our laptop every day, be it for a meeting or to look for an important file or document. If you forget the password of your laptop account, you simply cannot log in to your laptop.
At times to recover your account and to set the new password, you have to reset your disk, which means all your information, data, and important files would get deleted. Your laptop will become new, and you have to start from scratch. But you do not have to worry about it.
This article will help you reset your password for your HP laptop which is Windows 11 or Windows 10, you can retrieve your laptop, and you can log in without resetting the disk.
Just because you forgot your HP Laptop password and even after several tries you cannot remember the code do not go all crazy and start formatting your perfectly alright system, it will just add more burden on you.
You can log in to your HP laptop without formatting your system or disk if you follow the below-mentioned steps and points.
Reset Microsoft Account Password Online
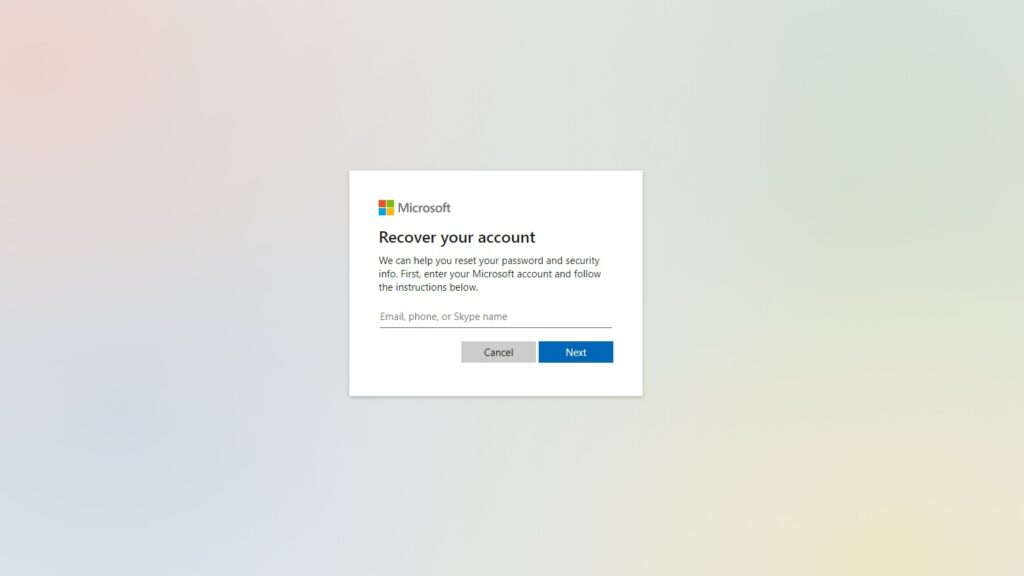
If your HP laptop is configured with a Microsoft account login. You can reset the new password for the Microsoft account on any device so that you can sign in with your Microsoft account.
- Visit Microsoft’s password reset website on any device.
- Enter your account, then select Next.
- Verify your identity by entering the code you receive.
- Enter a strong password, select Next. And Your account has been reset.
Reset Your Hp Laptop Without Logging in
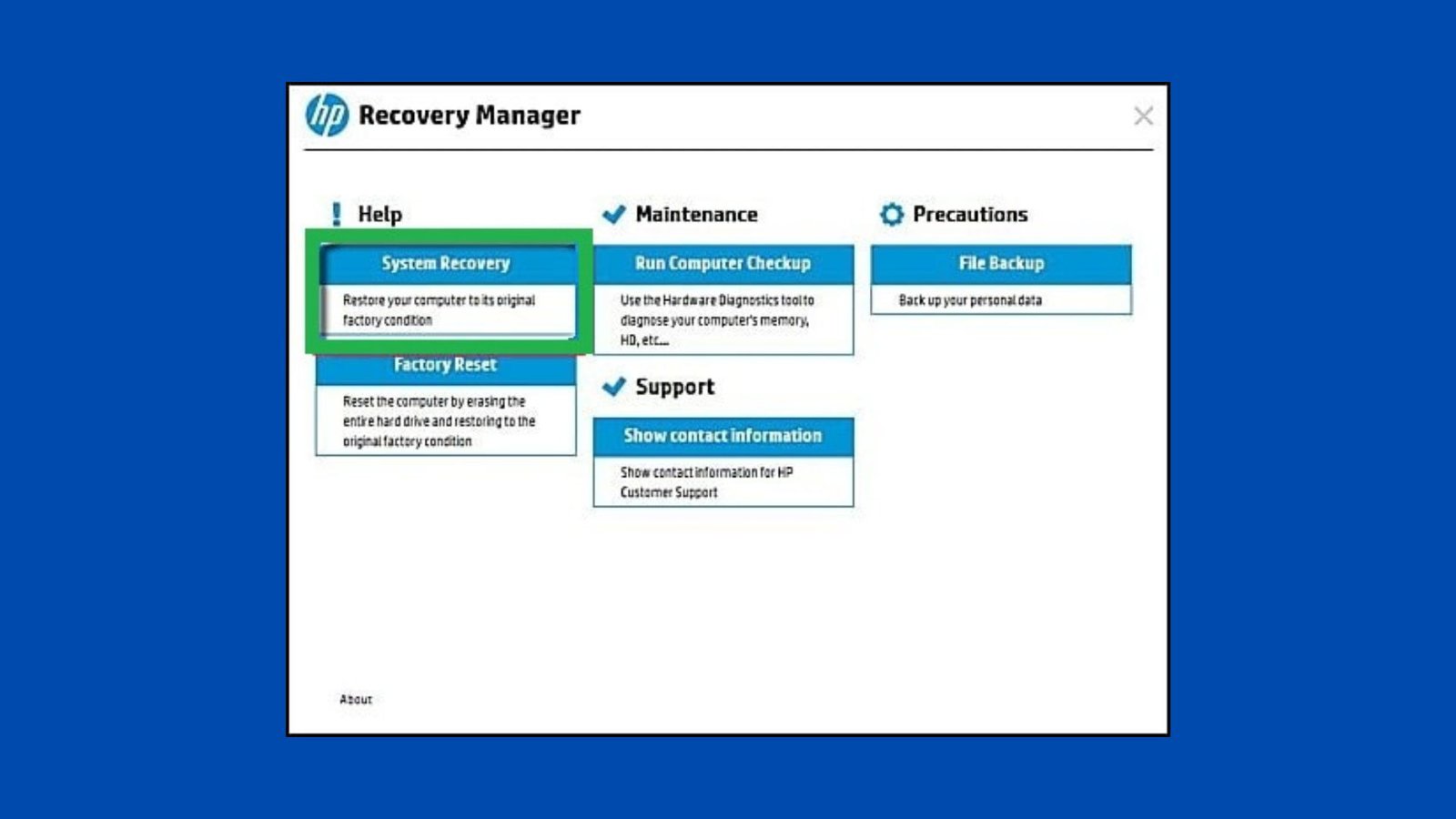
The password won’t be required if you perform an HP laptop factory reset without logging in to Windows 10. The steps are as follows.
- Disconnect all connected devices and cables.
- Turn on or restart the HP laptop and repeatedly press the F11 key until the Choose an option screen is displayed.
- On the Choose an option screen, click Troubleshoot.
- Click Recovery Manager.
- Click System Recovery from the Help section on the left pane.
- When Recovery Manager prompts you to back up your files, select a backup option, or select Recover without backing up your files option if you don’t want to back up your files, and then click Next.
- From here, simply follow the on-screen instructions to finish the HP laptop factory reset. This process can take 30 to 50 minutes, and the laptop can restart several times during the process.
Use Another Admin Account
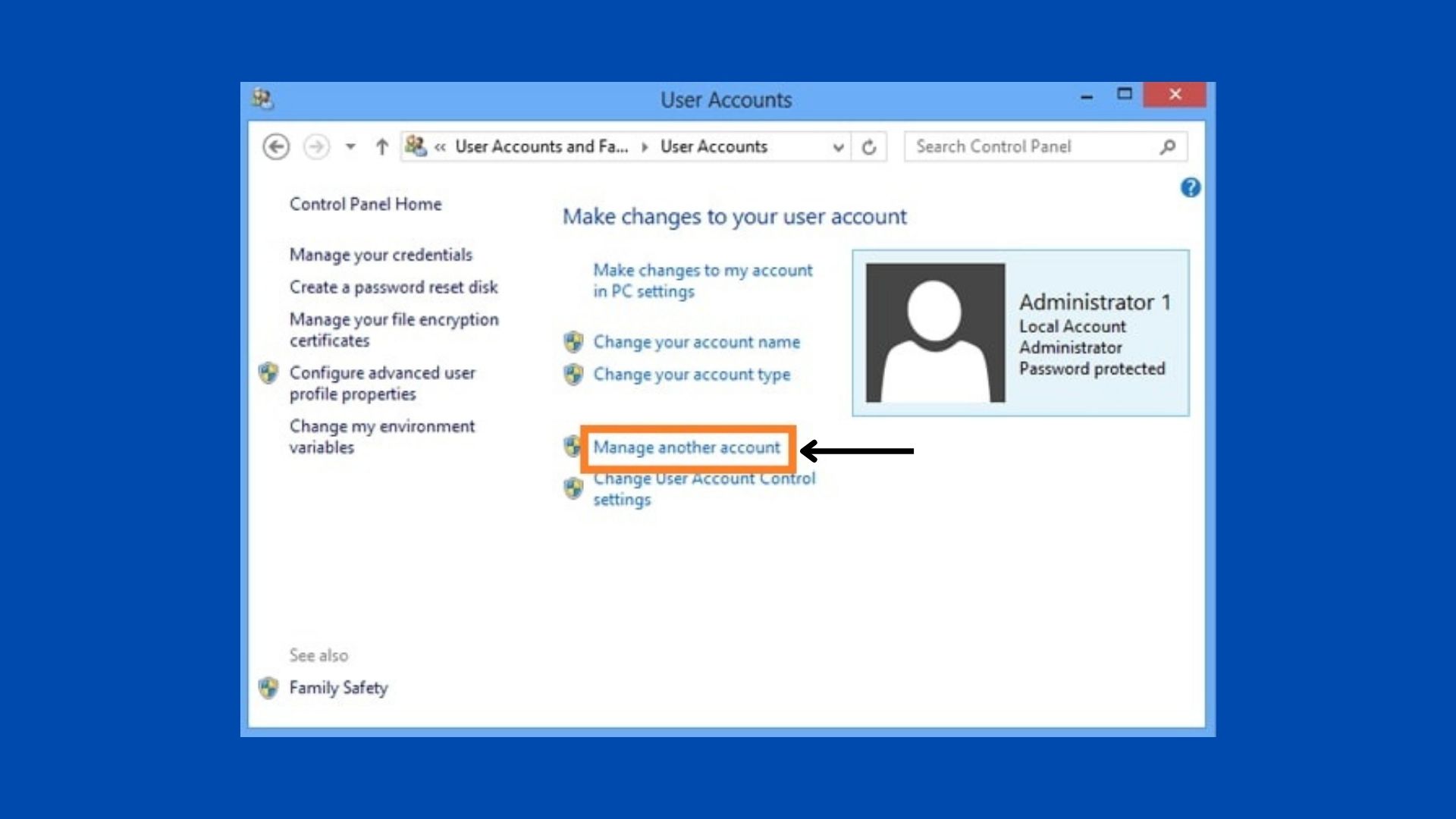
- Go to the Start Menu and search for the Control Panel after you enter another admin account on your computer.
- Once you open the window of Control Panel, choose User Accounts.
- Click Manage another account.
- Now you can see all the accounts of your Windows. You can choose the locked account and change the password by following the on-screen guide.