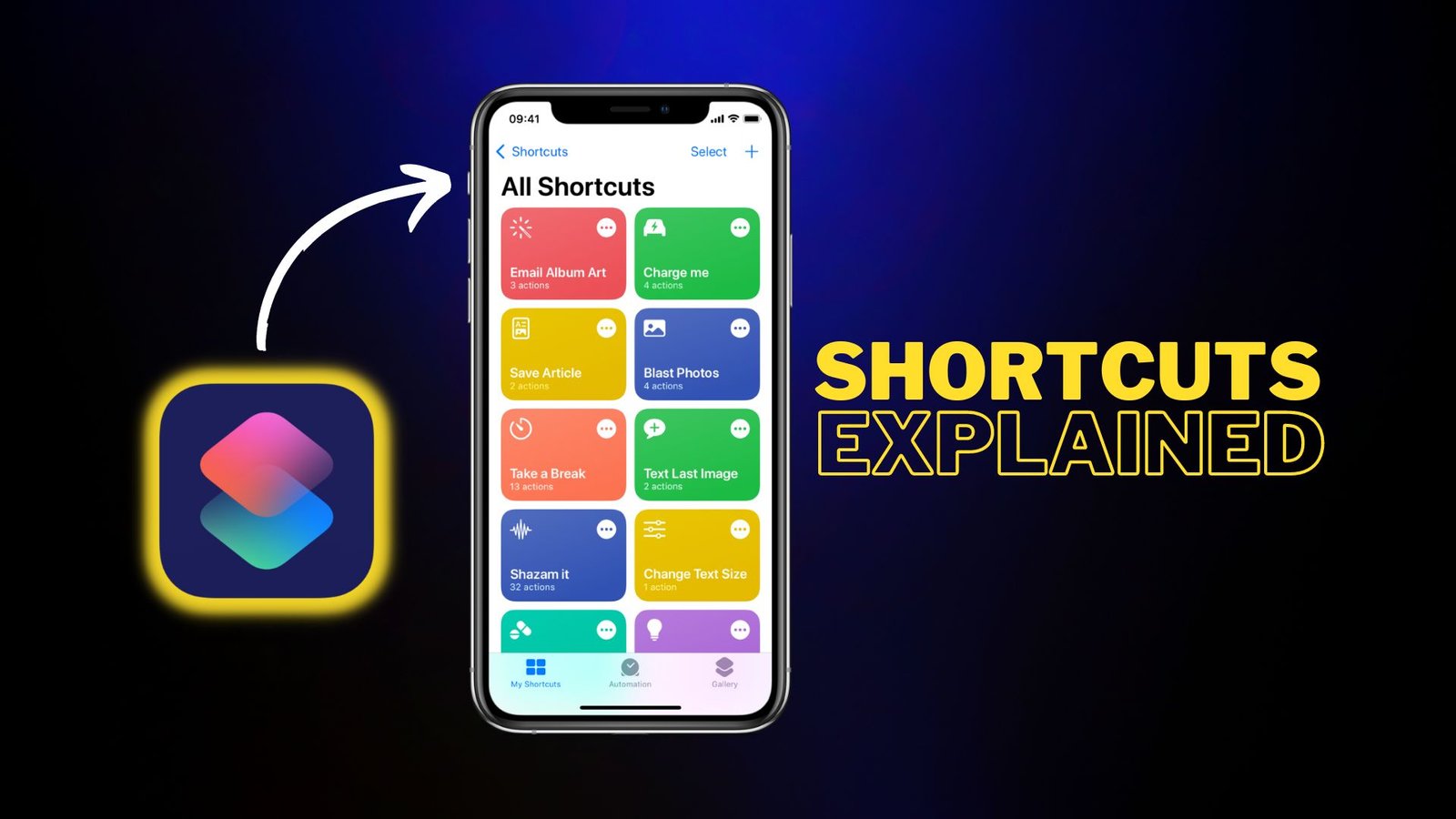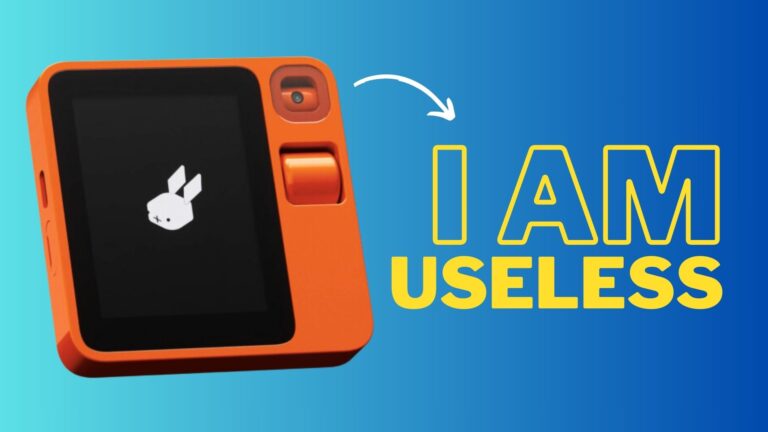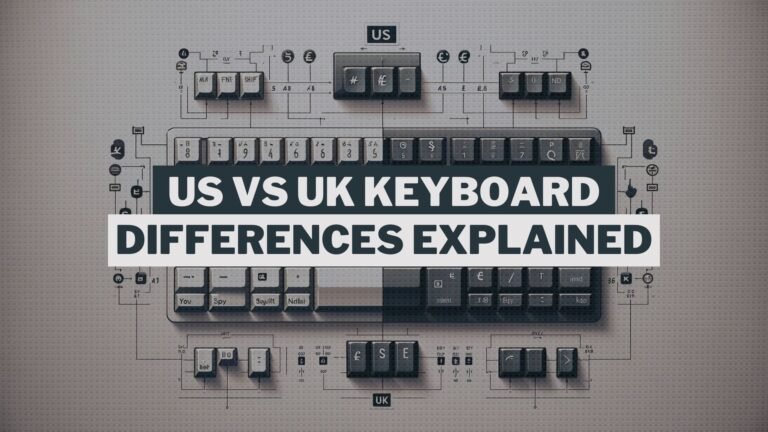In the Apple ecosystem, the iPhone Shortcuts app is one of the most misunderstood but also most powerful. For the most part, Shortcuts is an excellent app, and while it isn’t easy to become a real Shortcuts expert compared to other Apple apps, there really is something here for everyone, no matter how tech-savvy you are….
In this article, I’ll explain what a shortcut is, show you how to set one up on your phone, and even demonstrate how to create a few of your own.
What is a Shortcut?

To put it another way, you can think of an iPhone shortcut like a Macro in Excel, where you can pre-programme a series of actions to take place at the press of a single button.
By simply pressing a button or speaking a command into your phone, you can perform actions that would otherwise have to be performed manually. In addition, the ability to customize these functions and run multiple functions at once makes shortcuts so powerful.
If I say to my phone, “get me home,” it opens up Maps, asks for my home address, and then finds the quickest route there for me based on that information. I’ll then be given turn-by-turn driving instructions. If I’m sitting in my car and need to do everything hands-free, I can simply say that one phrase to my phone, and it will perform a number of tasks that I would otherwise have to do manually.
Shortcuts, on the other hand, are capable of much more. It’s possible to use some of the more advanced shortcuts to do things like create meeting notes for you, or capture a screenshot of your screen and automatically send the image to a pre-determined contact, or delay the sending of a text message for you, sending it automatically, later on at a time of your choosing.
With the ability to integrate with third-party apps and virtually every aspect of your Apple device, the possibilities for creating useful shortcuts are virtually endless.
How does Siri factor in?

Just a quick word on Siri, which I believe many people are perplexed by. Simply because you have the option of running a shortcut by pressing a button on your iPhone or by assigning a phrase to a shortcut, Apple refers to shortcuts as “Siri Shortcuts.” Then, when you tell Siri that shortcut, it will execute the shortcut for you, which is convenient if you need to do something without using your hands.
How do you ‘get’ Shortcuts?

The term “shortcut” has been explained to us. What are our options for finding some efficiencies? There are two approaches: one is simple, and the other is more difficult.
Simple Method:
Shortcuts created by others can be downloaded and installed on your computer. In the gallery, there is a shortcuts app that includes a number of them created by Apple. You can also get them from the web.
Shortcuts can be shared in the same way that Spotify playlists can be made public and shared, or as a Dropbox file can be shared with others. This is an easy way to get shortcuts, though you may have to fiddle with them a little to get them to work perfectly for you.
Difficult Method:
Second, you can design your own custom shortcut from scratch. This is definitely more complicated, and it can get really complicated if you want it to, but for a lot of shortcuts, it’s actually much easier than you might think.
Creating Our First Shortcut
I think the best way of understanding what a shortcut is, is to create one, so let’s do that.
Let’s start really simple.
Let’s say that you always FaceTime call a specific person from your contacts list everyday. Now, the manual way of FaceTime calling that person would be to open up the FaceTime app, then search for that contact within the list, then press the FaceTime button.
What we can do, is create a simple shortcut, that can live on our phone’s Homescreen, that will allow you to do all of that, just by tapping one button.
- Open up the Shortcuts app.
- Tap plus icon in the upper-right of the screen.
- Name your Shortcut.
- Tap the ‘Add Action’ button underneath, to begin creating the actual shortcut.

- Click on ‘Apps’ and from there choose ‘FaceTime App’.
- Tap ‘Contact‘ (which is greyed out).
- Then choose the contact from the list.

- And that’s it, for this shortcut.
The way shortcuts work, visually, is that the shortcut will begin at the top, and work it’s way down through the commands. So if we look at this, we can see that this shortcut is going to launch FaceTime, then call the contact that we’ve selected.
We could add more commands in underneath if we needed to, but we don’t for this particular shortcut.
That’s obviously a very basic shortcut, but it was just to give you a feel for how shortcuts work.
The Shortcuts Gallery

If making shortcuts isn’t really for you, you’ll be pleased to know that there is a much easier option, that still gives you enormous potential for adding incredible shortcuts to your device, and that’s to download shortcuts that other people have created themselves. There’s a couple of ways that you can do this.
Open Shortcut App and instead of going into Automation, choose Gallery down here at the bottom of the screen. I’m then going to scroll down a bit, until you begin to see these sub-sections. I’ve got one called ‘Get Stuff Done’, then one called ‘Essentials’, then one called ‘Work from Anywhere’.
Let’s take a look at some of them.
Example 1: Turn Text into Audio

To do that, we just tap on one of the shortcut tiles, to learn a bit more about it. So, Turn Text into Audio will create an audio file using text to speech. So in other words, if I’ve got a notes document that I’ve compiled or downloaded, I could use this to quickly create an audio file that I could then listen to while I’m on the treadmill or out for a walk or something like that.
If I tap on the elipsis menu, I can actually see how this shortcut has been created. Down here at the bottom, in the ‘About this Shortcut’ section, you can see that there’s a voice command to run this shortcut, it will appear in Quick Actions on my Mac, and it will even appear on Apple Watch. This sounds pretty useful, so I’m going to add the shortcut, using this blue button down at the bottom.
Example 2: Make GIF

If I tap into that, you can see that the way this works, is that it will create a GIF file from a Live Photo or a video.
Example 2: Time Tracking
![]()
This one is interesting because it’s a good example of a shortcut that you have to configure in order to run it. So, if I click into it, you can see that this is a quick way of tracking time spent on tasks, and inputting that information into a Note. If I tap into the ellipsis for Time Tracking, you can see a comment, that explains that we’ll need to input some data before this will be able to run. The data is in this list section here.
There’s loads of different ones to choose from in the Gallery, way too many for me to include in this article, so it’s definitely worth you spending some time having a look to see if any of them would work for you.
The other way that you can add shortcuts that other people have created, is to download them directly from the web.
Final Words
There you have it—a summary of the Shortcuts app. The best thing you can do right now, in all honesty, is to go open the app and play around with it. Think of an action that you carry out on your phone on a regular basis, and then see if you can automate it using the shortcuts app.