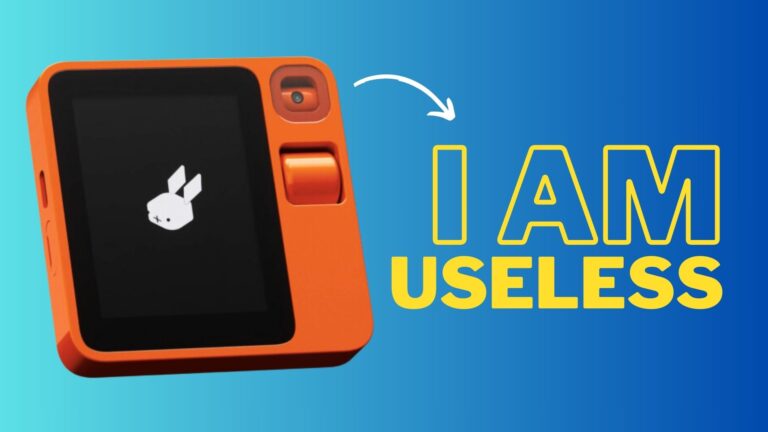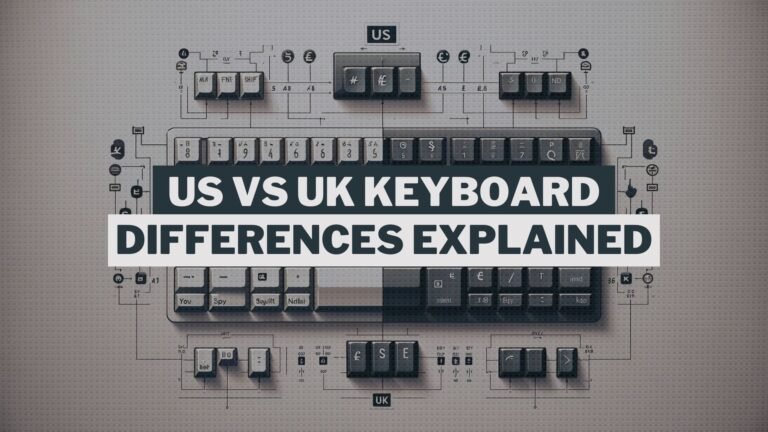If you’re starting out in the world of streaming, you’ve probably heard that you need a video capture card. In this post, we will explain what a video capture card for streaming is and show you how to use one.
What is a Capture Card?

In summary, video capture cards are used to record and stream on-screen content. Essentially, they capture the on-screen content and encode it for playback in a live stream or video file. A capture card can enhance the performance of your computer when handling video games, while also providing better image quality and reducing input lag for your streaming.
Most streamers who use a console to play games use a capture card to stream to platforms like Twitch. This allows them to play on their PS4 or Xbox One and still use their computer for streaming. For example, if you’re using a PS4 to play, you would connect the PS4, HDMI, and capture card to your computer. When you turn on your PS4, you’ll see the PlayStation screen projected on your monitor. You can then start recording the screen and stream directly from your PC while playing on your PS4.
However, the capture card is not only useful for consoles but can also be a great ally if, for example, we want to stream from two computers. The capture card can also fulfill this function.
The purpose of a capture card is to take a video signal from one device and transmit it through an HDMI cable to another device, where it can be encoded for playback or streaming. It is crucial to consider the source device (PlayStation, computer, etc.) to ensure compatibility when selecting a capture card. The most important feature to look for in a device you want to use with a capture card is an HDMI output.
In summary, here are the things you will need to successfully use a capture card:
- Main device with an HDMI output and an HDMI cable.
- A capture card compatible with the interface (USB, PCI-e) of the main device and another HDMI cable.
- A TV or monitor.
- A computer for encoding.
- Capture card software (if required).
External vs Internal Capture Cards

Internal capture cards tend to be the better option in terms of latency and encoding. They usually maintain better synchronization between audio and video. External capture cards consume less CPU and RAM and have slightly more delay than internal ones, but the difference is not incredibly drastic, especially if you purchase a high-quality capture card.
USB vs PCIe Capture Cards
An External Capture Card comes with a USB connection, while an Internal Capture Card uses the PCIe interface. So, which one is better for you? Well, obviously, a USB connection is much more versatile, but PCIe connections have no bandwidth limitations. If you’re going to use the capture card only with your computer, a PCIe connection is likely better. However, if you’re looking for something that can be used with other components like a laptop, we recommend adaptability, and USB will be a better choice for you.
How to use a Video Capture Card?

Next, we will briefly explain how to start using your capture card for streaming.
We will focus on external capture cards; in the case of choosing an internal PCIe capture card, you will need two HDMI cables and a compatible motherboard. We recommend verifying this beforehand with the specific model and following the instructions provided.
If you choose to install an external USB capture card, it’s very straightforward. Before anything else, make sure that the capture card is compatible with your main device, although most popular models already are: PlayStation 4, Xbox, Wii, Nintendo Switch, etc.
- Plug the first HDMI cable into the HDMI IN port of the capture card.
- The other end of the HDMI cable is connected to the HDMI OUT port of the main device (PlayStation, Nintendo Switch, Xbox).
- Now, the second HDMI cable is connected to the HDMI OUT port of the capture card.
- And the other end of this second HDMI cable is connected to the HDMI IN port of the display where we want to view the stream (computer monitor, television).
- Finally, connect the USB cable to the computer.
Surely you know that the Elgato brand is one of the most popular when it comes to capture cards, and they have an extensive catalog to meet your needs. Here are some of the top current models: