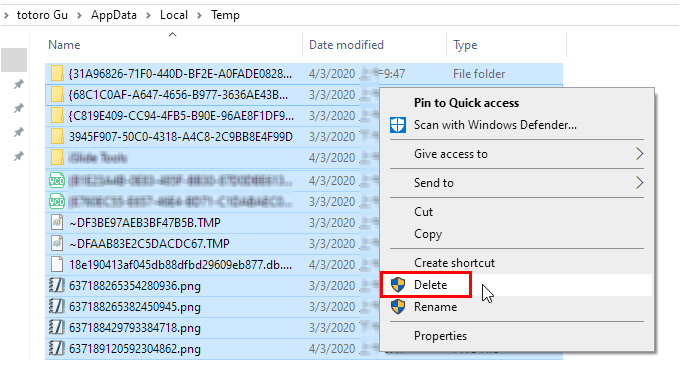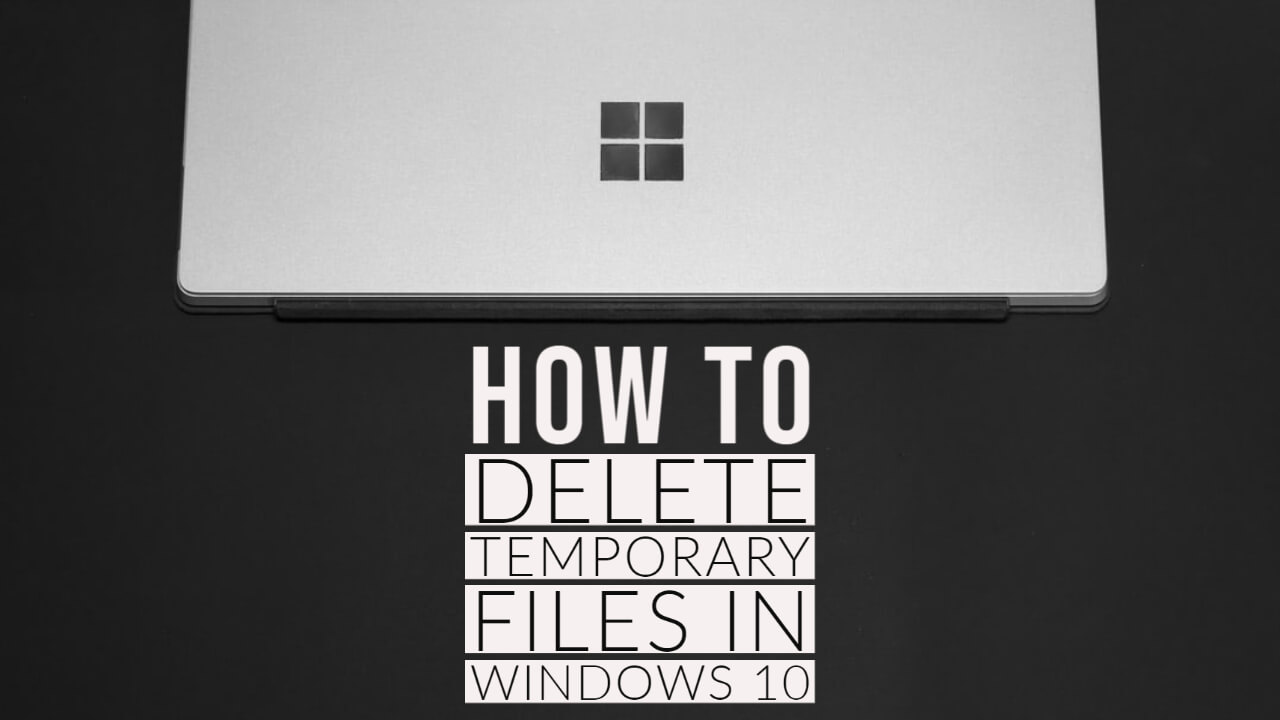Temporary files can also be termed as foo files or temp files, which is a short form to temporary files. Temporary files are created when you create or make changes in a file to store the information related to the original file you just created or modified. Temporary files stay and move the data or manage the settings of the original file, and it also helps to recover the data and information of the deleted files. It also helps in managing multiple users. Based on the program and operating system, the location of the temporary files varies.
There is a temporary director in Microsoft Windows. Many times these temporary files are stored in folders as well. It is safe to delete temporary files as the information and data stored in those files are meant to be temporary. Once the original file has been deleted, you can delete the temporary file as well. But if you are using a file, then you are not supposed to delete the temporary file as it may cause changes or error with the program of the original file.
Many third-party software programs also create temporary files that may cause problems or degrade the Windows operating system. If you delete the temporary files which are not required or unwanted, you will clear up some space in your disk and will also increase the performance of your operating system, such as Windows 10.
So this article will talk about how you can delete the temporary files in Windows 10 in easy 4 ways.
1. DELETE TEMPORARY FILES USING STORAGE SETTINGS
Step 1: Type Storage in the search bar next to the Windows Start button.
Step 2: Then select Storage Settings from the results.
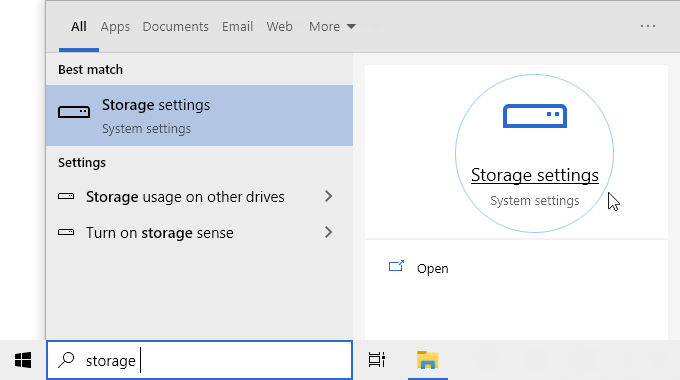
Step 3: On the Storage Usage page, Windows 10 displays the space used by the temporary files, click “Temporary Files“.
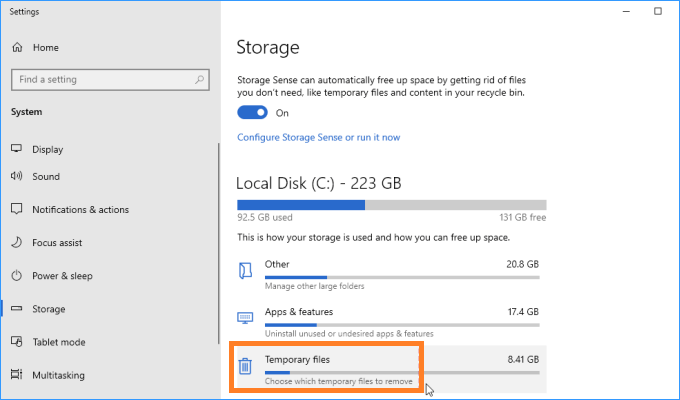
Step 4: Next, on the “Temporary Files” page, select the checkbox next to “Temporary Files” and then select the “Remove Files” button to delete all temporary files from your Windows 10 PC.
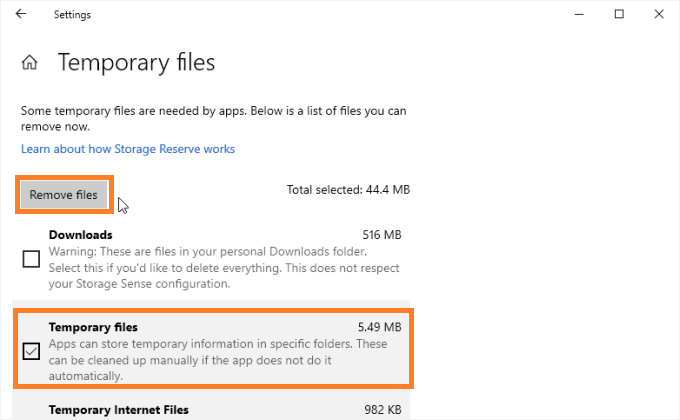
2. DELETE TEMPORARY FILES AUTOMATICALLY
Step 1: Open Settings and go to System > Storage. There, you will find the option named “Storage Sense“. Enable it.
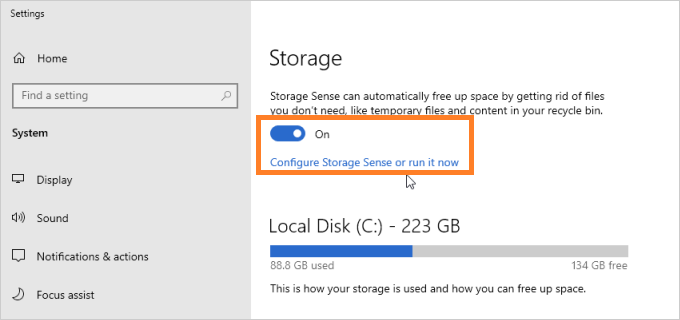
Step 2: Click Configure Storage Sense or run it now link.
Step 3: Look for the drop-down menu under Delete temporary files that my apps aren’t using and select how often you want to clear them. Choose from:
- Never
- 1 day
- 14 days
- 30 days
- 60 days
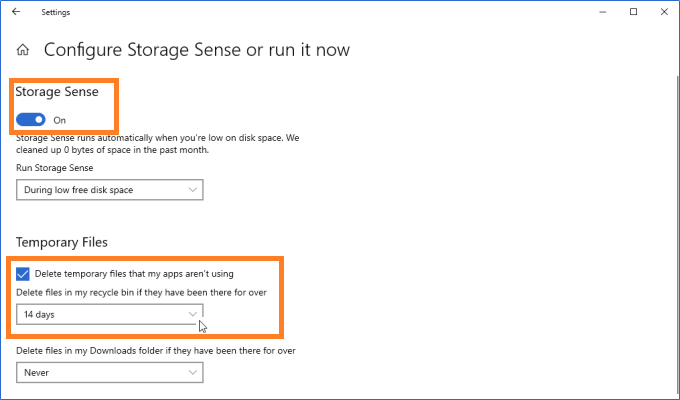
3. DELETE TEMPORARY FILES USING DISK CLEANUP
Step 1: Type Disk Cleanup in the search bar next to the Windows Start button.
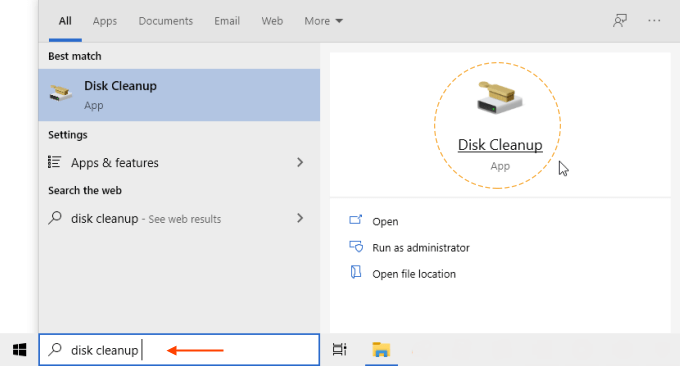
Step 2: Click the application to open it.
Step 3: Select the drive you want to clean then click OK.
Step 4: Disk Cleanup will generate a manifest list.
Step 5: Select the files you want to delete and click OK.
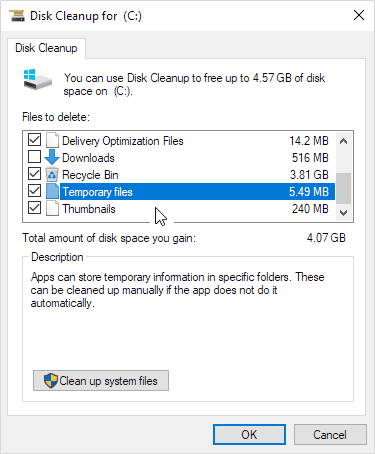
4. DELETE TEMPORARY FILES USING RUN COMMAND
Step 1: Press Windows + R to open Run.
Step 2: Type %temp% into the Open field and hit Enter.
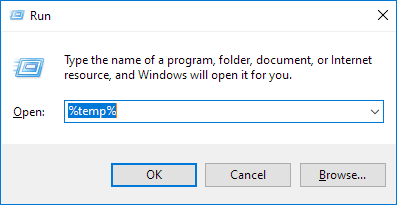
Step 3: Press Ctrl + A to select all the files you want to get rid of and right-click to delete.