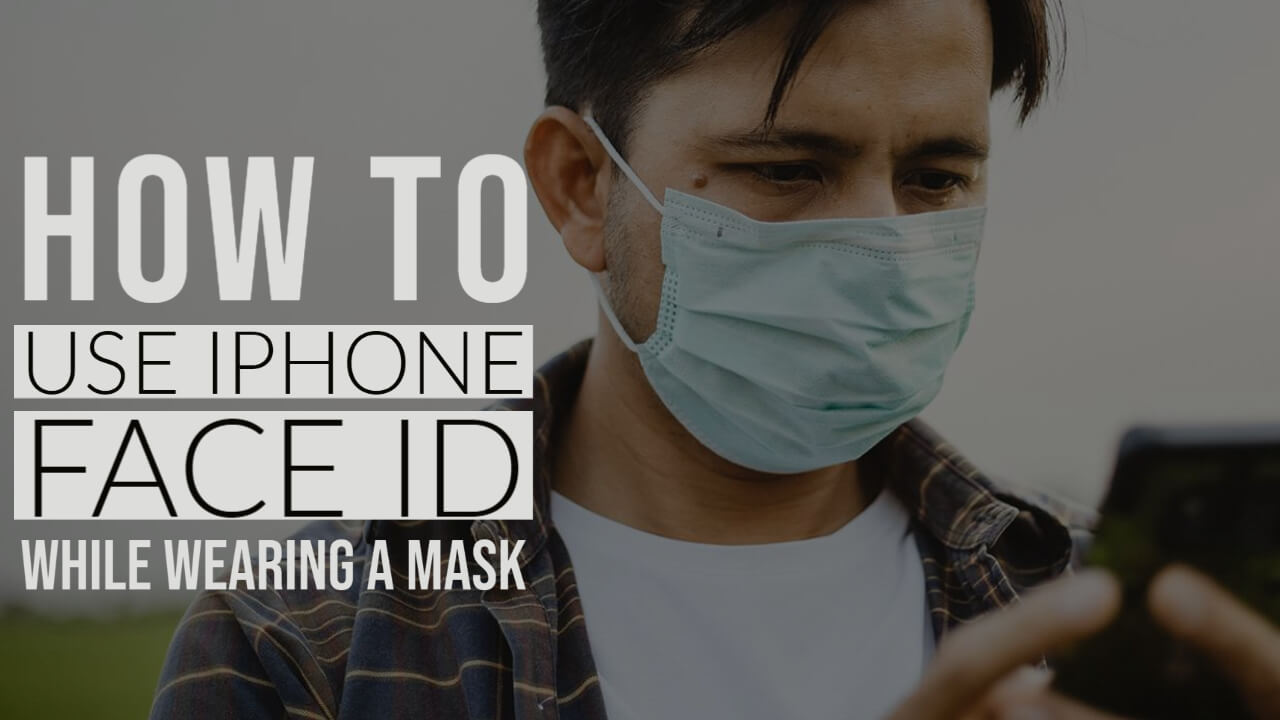With the pandemic affecting the whole world, it has become mandatory and part of our life to wear a mask and gloves while going out. For our own safety as well as for others, governments have made it compulsory for everyone to wear a protective mask while leaving the house for various reasons, be it for grocery shopping or working. Because of this, it has become difficult for Apple users to use their phone and unlock their phone as the facial recognition of Apple cannot figure out the owners face while wearing a mask. It has become difficult for Apple users to unlock their phones immediately as most of the users prefer FaceID over other locks such as patterns and code lock since it is fast and easy to unlock the phone during an emergency.
Facial recognition technology of Apple uses the data of your eyes, nose, and mouth to work efficiently, so while a mask covers the mouth, facial recognition fails to work efficiently, which becomes frustrating for the user. So Apple has introduced a new software update. This new software update iOS13.5 has come up with a new feature that will do a good job of eliminating the problem faced by facial recognition when the user is wearing a mask or their mouth is covered. Once you install the new update on your iOS platform, you do not have to spend most of your time trying to unlock the iPhone with your facial recognition, which keeps failing.
In this article, we will talk about some tips and tricks which will help you to unlock your phone without removing your mask.
Method 1: Set up iPhone to unlock with a mask on
Step 1: Open Settings and the tap on Face ID & Passcode on the iPhone.
Step 2: Select Reset Face ID and then tap Set up Face ID.
Step 3: Fold the mask in half and hold it partially in front of your face. Cover just the tip of your nose, otherwise, you will get an error.
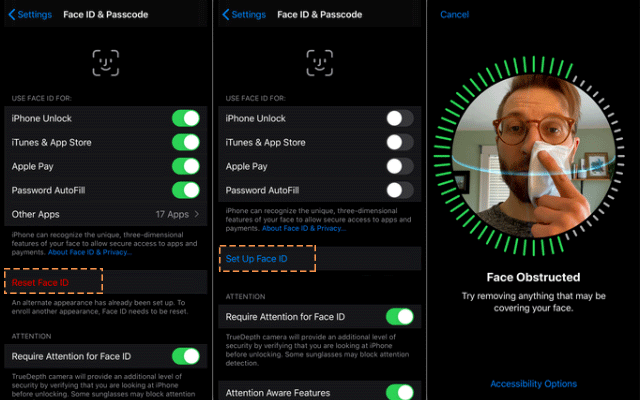
Step 4: After the first facial scan is complete, tap on Continue. If your iPhone says “Face Obstructed” move your mask slowly away from the center of your face until it asks you to “Move your head slowly to complete the circle”.
Step 5: Fold the mask in the same way to complete the second Face ID scans.
Step 6: Then you will see “Face ID is now set“. Tap on Done to set up your iPhone Face ID with the mask.
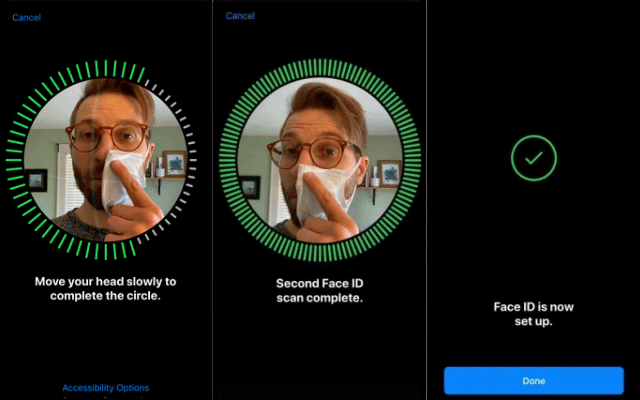
Now, test the Face ID by wearing mask and without mask. If this method doesn’t work, try the second option below.
Method 2: Setting Up an Alternate Appearance
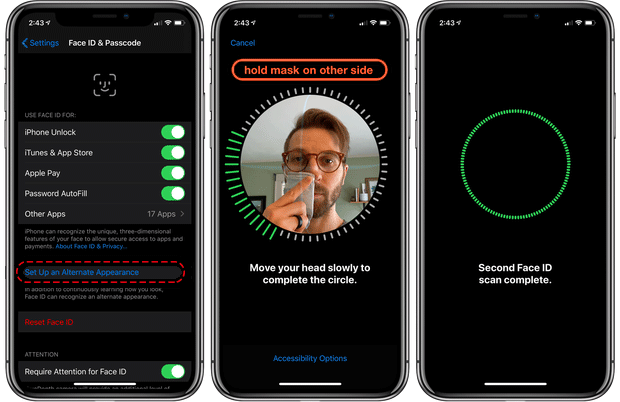
Step 1: Open Settings and choose Face ID & Passcode.
Step 2: Tap Set Up Alternate Appearance.
Step 3: Fold the mask, hold it on the other side of the face, and follow the first option above.
Step 4: Complete two scans of your face with the mask folded in the same way.