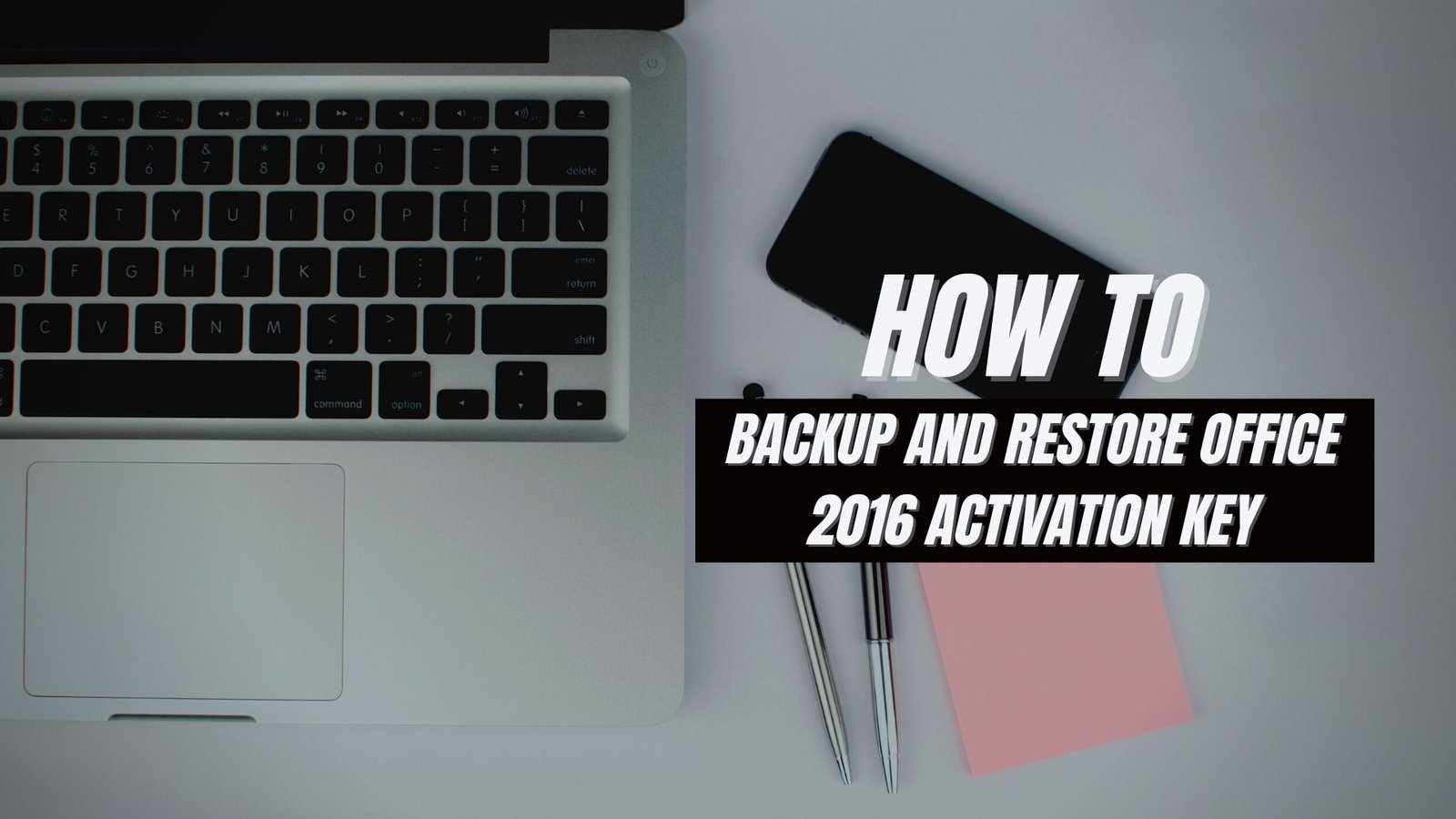After you’ve installed and activated Microsoft Office 2016, you might wish to save the activation or product key if you have to reinstall this later. Therefore, this article will show you how to back up and restore your Office 2016 activation and product key.
We have divided this into two parts. These are
- Make a backup of your product key.
- Information about backup activation.
How to Back Up the Product Key for Office 2016
In the event that the product key is lost, it is critical to have a backup. If you’ve had a backup, then you won’t be wasting money or resources looking for or repeat purchase the product key if you really must reinstall/activate Office 2016.
This product key is usually 25 digits long, making it tough to recall and note down. So, as a result, you may use a single specialized tool that can quickly backup the Office 2016 product key.
Step 1: As a first step, download and install Product Key Finder on PC. Now go ahead and launch it.
Tip: Product Key Finder is a specialist tool that can locate and back up keys for a variety of software programs on a computer device.
Step 2: Select ”Start Recovery” from the drop-down menu.
Step 3: It will find and show all of the product keys for all applications you have installed on a computer. Choose ”Save to File” to save the keys inside a notepad document for easy browsing.
Step 4: Back up the notepad with the keys toward a secure location, such as with a flash drive or perhaps a cloud service.
Backup and Restore Office 2016/2019 Activation
Your activation information is saved on your local disk when you properly activate Office 2016. Nevertheless, reinstalling the operating system or other steps will erase the activation information. As a result, you could back up the activation beforehand and restore that after reinstalling Office 2016, saving you the trouble of reactivation.
To back up the Office activation prior reinstalling Windows / Office and reactivate it afterward. To do just that, launch File Explorer then navigate to the following directory: C: WindowsSystem32spp. Set up a quick backup copy of all other folders and files on the computer and save them to an additional USB device for preservation.
Users may activate Office following a new copy of the same version by restoring the data backup to their original place: C:\Windows\System32\spp. One may receive an alert stating that “The action can’t be completed because the folder or a file in it is open in another program” while transferring the files. In this case, quit the Office program and follow the required command for stopping the sppsvc service and get around the issue: net stop sppsvc
Once you reactivate your Office program after the files have been recovered, you’ll notice that the product has already been activated. That procedure can also be used to move Office activation toward a different machine. However, when recovering the activation to the new PC, ensure first that you deactivate Office from your old computer.