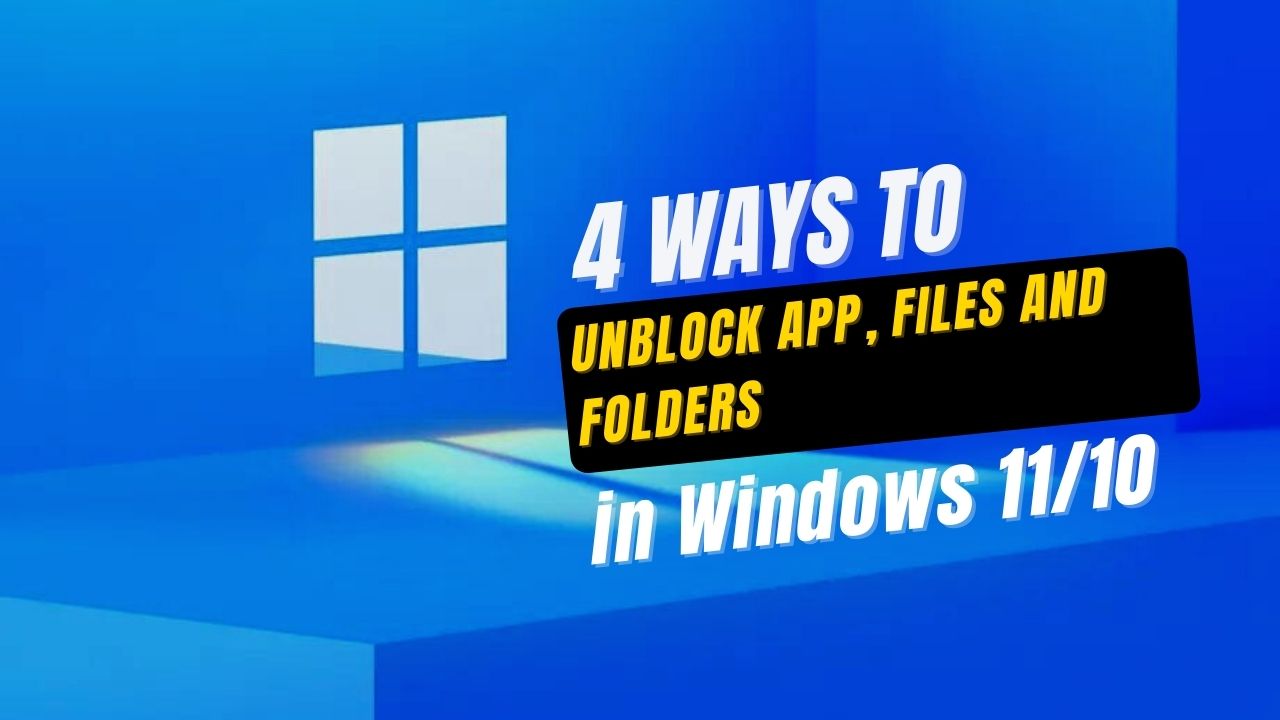Windows 10/11 shows a security warning by default every time the user tries to open downloaded files from the internet. There are specific file types that are blocked.
To prevent users from running unknown and unauthorized files, Windows 10 and 11 have several built-in security features. If any user tries to access any suspicious apps or files, Open File-Security Warning and Windows Smart Screen will warn them immediately.
The Attachment Manager in Windows also helps protect the PC from unsafe files or attachments that the user might receive by means of an e-mail or from the unsafe downloaded files from any site. The Attachment Manager blocks any attachment that appears to be unsafe and prevents the user from opening the file. That’s how users can have the option to choose the files they want to trust and run.
Option 1: How to unblock files, downloads, and folders in the File Properties
- Right-click or press and then hold the blocked file, and select ‘Properties.’
- Going to the General tab, select the Unblock box at the right bottom, and click OK.
- If prompted, then tap ‘Continue.’
- When prompted by UAC, if you’re signed in as administrator, click ‘Yes.’ Otherwise, try to put your administrator password.
*If there is no ‘Unblock’ checkbox in properties, you can be assured that the file isn’t blocked.
Option 2: How to unblock and run files in Open File- Security Warning
- First, initiate running the blocked file to trigger an Open File – Security Warning prompt.
- In the prompt box of Open File-Security Warning, unselect the ‘Always ask before opening this file’ option, and select the Open or the Run button.
- Tap on Yes or enter your administrator password, if UAC is prompting you.
Option 3: How to unblock, run apps, and open files in Microsoft Defender SmartScreen
- To trigger Microsoft Defender SmartScreen, first, run the blocked app.
- Then you will see a ‘More info’ link. Click on that link.
- After that, click the ‘Run anyway button.
Option 4: How to unblock files in PowerShell
- Select Windows PowerShell by opening Windows Terminal if your user account does have access rights to the location where the folder contains the blocked file/files.
- After typing the below-given command into PowerShell, press ‘Enter.’ unblock-file-path “full path of the blocked file.”
From the above-mentioned command, replace ‘full path of blocked file’ with the original full path of the files you want to unblock. - After getting done, close the Windows Terminal.
So, every time a Windows 11/10 user gets prevented from running specific apps, files, and opening folders, these above-mentioned ways will successfully guide them to find the solution of how to unblock apps, files, and folders in Windows 11/10.