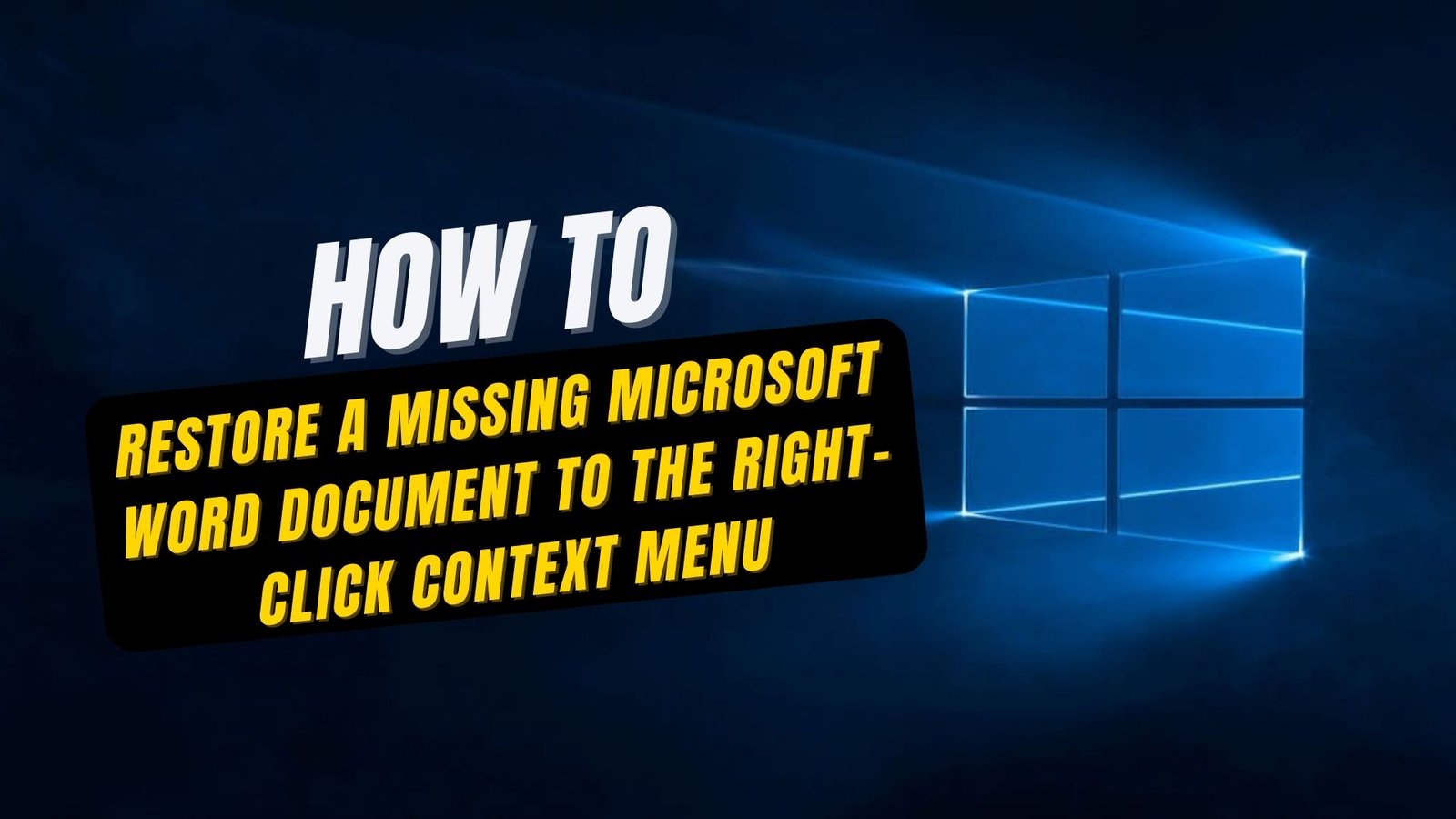Ever been in a rush, trying to start a new Microsoft Word document, and poof! You right-click, and the option you’re so used to clicking on is nowhere to be seen. It’s like reaching for your favorite pen and finding it’s vanished into thin air.
But don’t sweat it! This guide is your trusty detective, helping you unravel the mystery and restore the “New Microsoft Word Document” option to its rightful place in the right-click context menu.
First off, it’s crucial to understand that you’re not alone. This issue can stem from various causes, such as registry errors, system updates that went sideways, or software conflicts that make the option go AWOL. Whatever the culprit, the solution revolves around a bit of digital detective work and some straightforward fixes.
Method 1: Create New Key in Registry Editor
Before we start, a word of caution: The Registry Editor is like the engine room of your Windows operating system. One wrong move here can lead to unexpected results, so follow the steps carefully and consider backing up your registry before proceeding.
- Press Windows + R, type regedit, and hit Enter to open the Registry Editor.
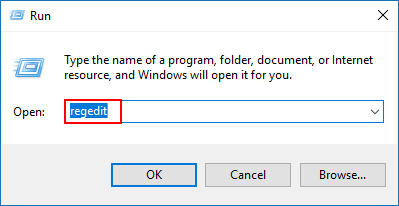
- Navigate to the following path:
HKEY_CLASSES_ROOT\.docx
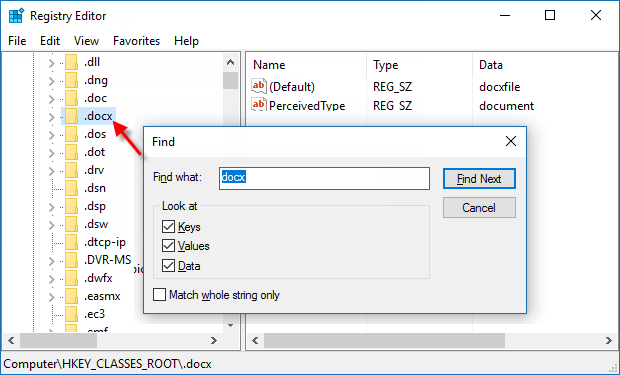
- Right-click on the .docx entry, select New > Key, and name this new key Word.Document.12.
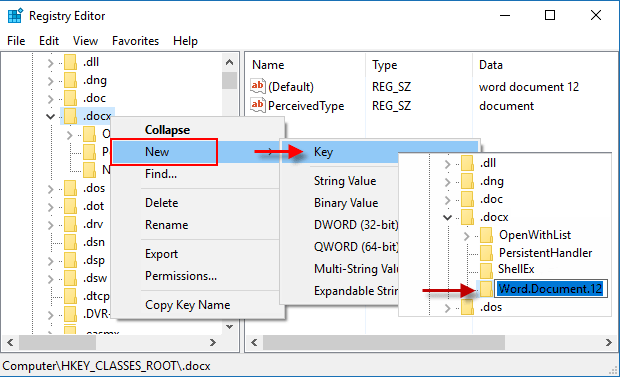
- You should now see the “New Microsoft Word Document” option in the right-click context menu.
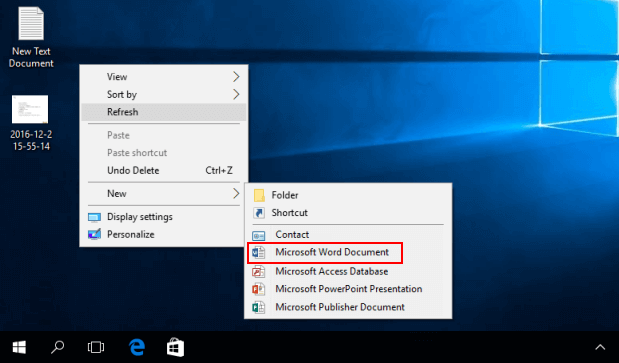
For adding “New Excel” or “New PowerPoint” options:
Method 2: Repair Microsoft Office
- Open the Control Panel by typing “Control Panel” into the search bar of the Start menu.
- Once you’re in the Control Panel, click on “Programs and Features.“
- Scroll through the list until you find Microsoft Office.
- Right-click on the Microsoft Office listing and then click on “Change.”
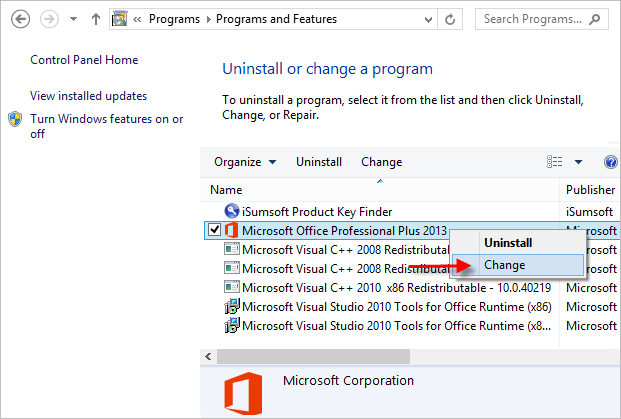
- A new window will pop up. Here, you’ll see an option that says “Repair.”
- Click on that, then hit the “Continue” button.
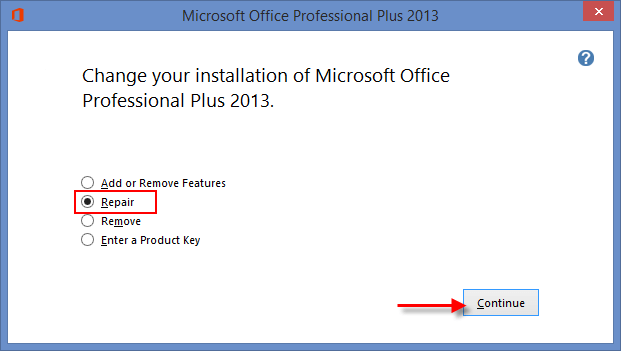
After the repair process is complete, try looking for the “New Microsoft Word document” option by right-clicking on your desktop and hovering over “New.” If it’s there, congrats, you’ve fixed the problem!