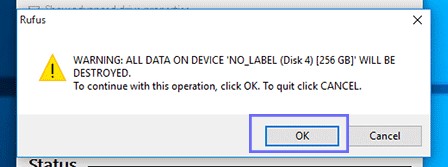Way 1: Create Windows 10 Bootable USB from ISO File using Windows Built-in Function
Windows To Go, a built-in feature in Windows 10 Enterprise and Education editions, can be used to create a bootable USB.
Step 1: Connect the certified USB drive to your PC and mount the ISO file for your windows 10.
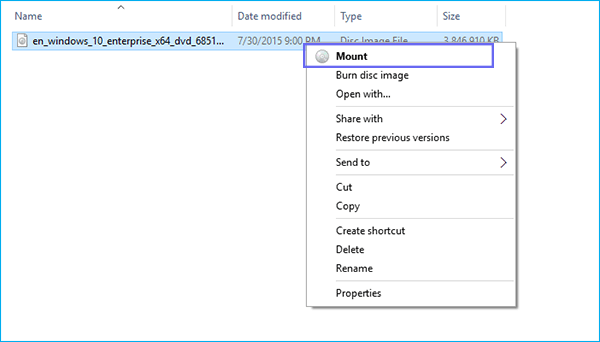
Step 2: On your Windows 10 computer, go to Control Panel and select Windows To Go.
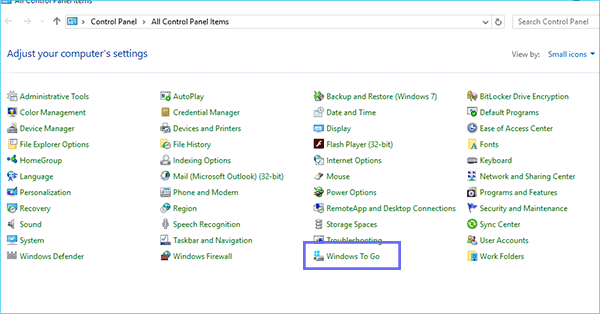
Step 3: After that, select the USB drive you want to use and press the Next button.
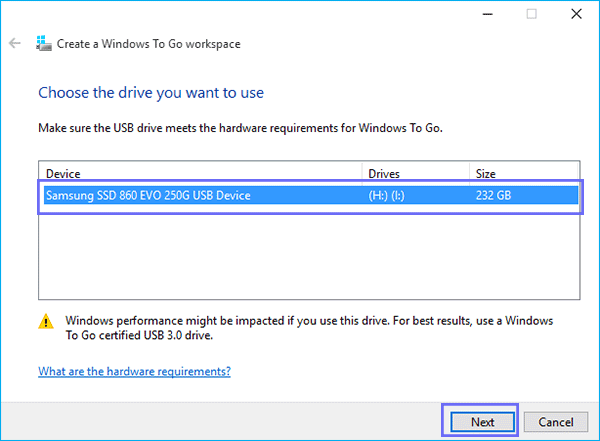
Step 4: Click Next after selecting the Windows 10 image file. If it is not detected, you can add a location to search for it by clicking the Add search location button.
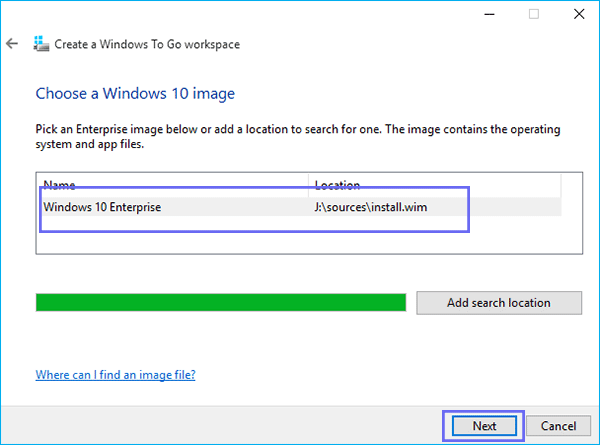
Step 5: Then you’ll be asked if you want to encrypt the Windows To Go workspace with a BitLocker password. Click Skip to continue if you don’t want to use BitLocker with the Windows To Go workspace.
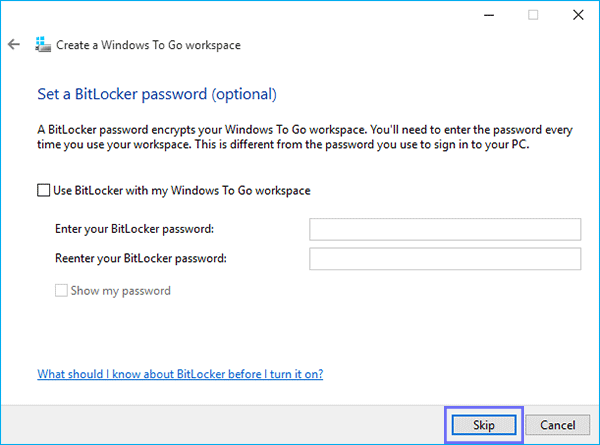
Step 6: Create a Windows To Go USB by clicking the Create button.
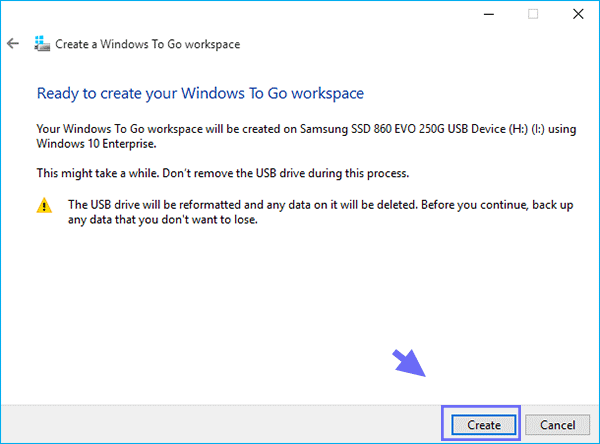
Step 7: This procedure will take some time. When you create the Windows To Go workspace, you can choose whether or not to automatically boot from it when you restart your computer.
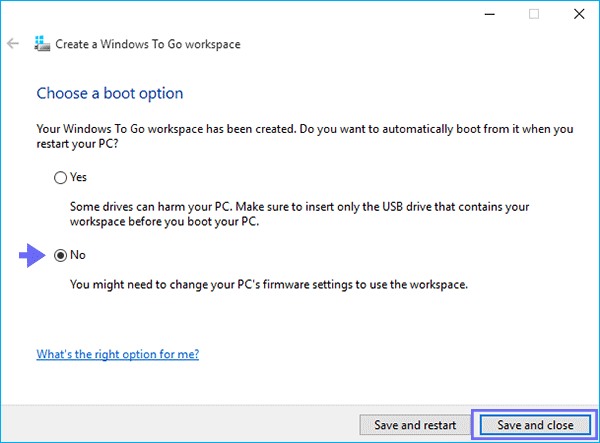
Way 2: Create Windows 10 Bootable USB from ISO via Rufus
What if you don’t have a certified USB or if you’re using Windows 10 Home, how can you create a Windows 10 bootable USB drive? ‘ USB bootable software like Rufus can be used. To create a bootable USB for installation or a portable Windows environment, you can use Rufus, which is free to download and use on nearly all Windows versions. In the end, you’ll have a fresh copy of Windows.
Step 1: Install Rufus if you’re running Windows 10 Home. You will need to use a USB drive with a capacity greater than 16GB to accomplish this.
Step 2: When you open Rufus, you’ll see that the USB drive has been selected in the Device checkbox. After that, you can import the Windows 10 image file by clicking the SELECT button on the toolbar.
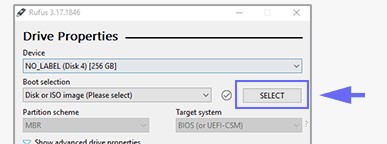
Step 3: Select the Image option: Windows To Go or Standard Windows Installation. You have a choice between the two, depending on your requirements.
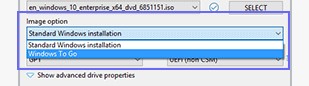
Step 4: Decide on a partitioning strategy. The Target system, File system, and Cluster size will all be updated automatically once this option is selected. To begin the process of creating a bootable USB from an ISO, simply click the Start button.
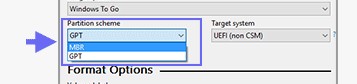
Step 5: The warning message will appear soon. To proceed, simply click the OK button. The Status bar will turn green once the bootable USB has been created. Then you can close Rufus and take the USB to boot the target PC.