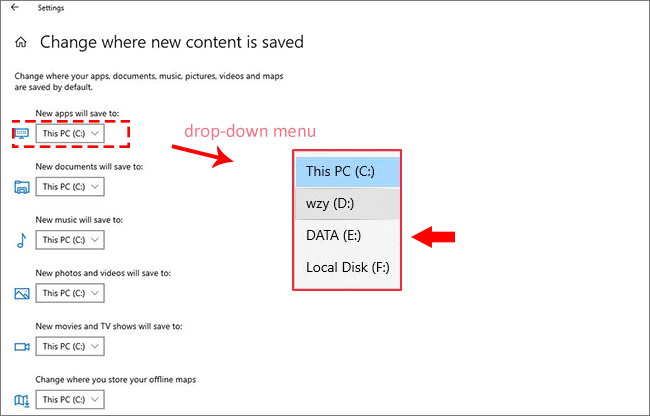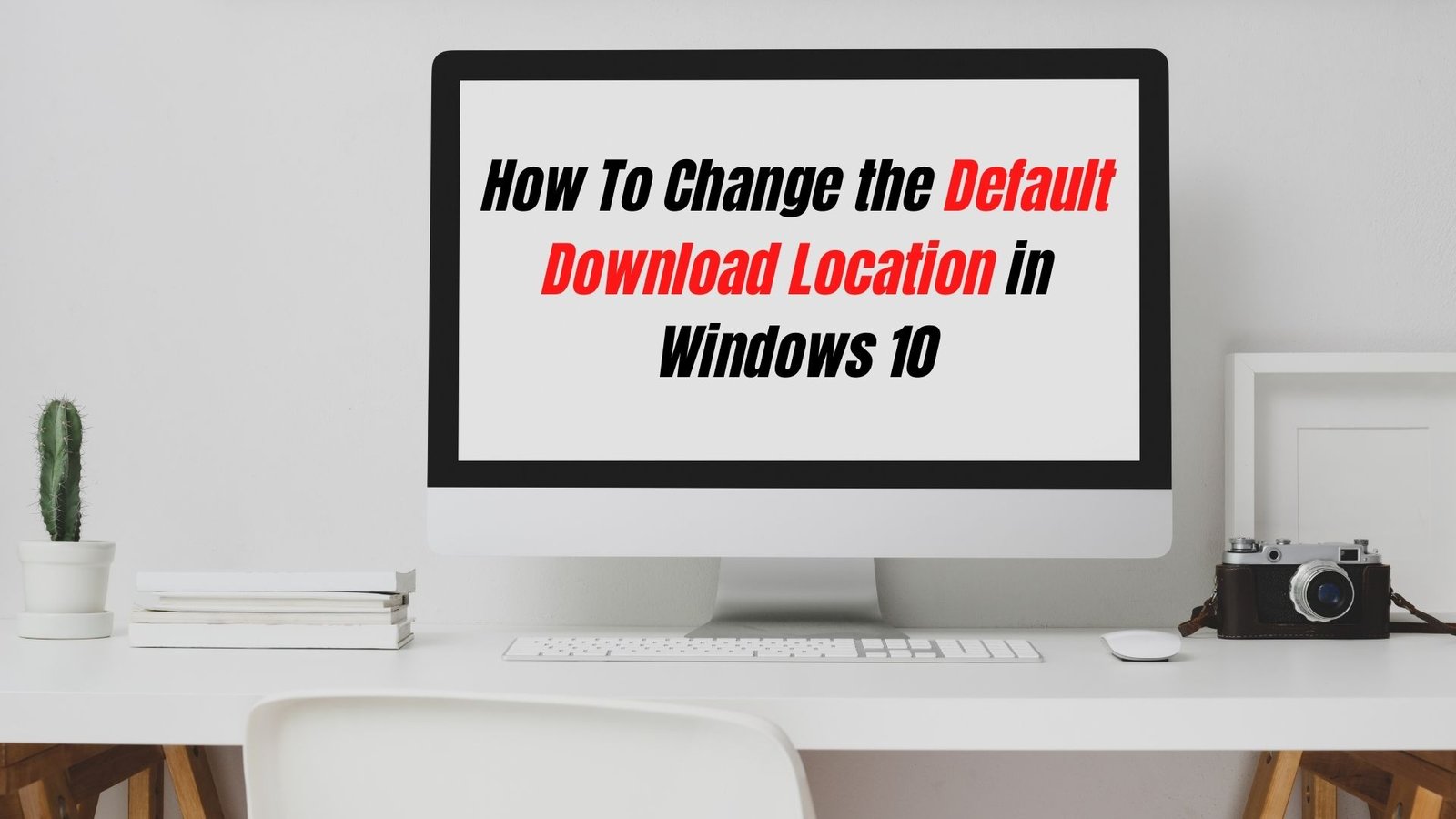Way 1: Change Location of Downloads Folder in Windows Downloads Settings
It’s the quickest and easiest approach to move the Downloads folder to a new place. In a matter of seconds, anyone can do it.
Step 1: Create a new download folder on the destination drive, such as E.
Step 2: Right-click the Downloads folder in This PC and choose Properties from the drop-down menu.
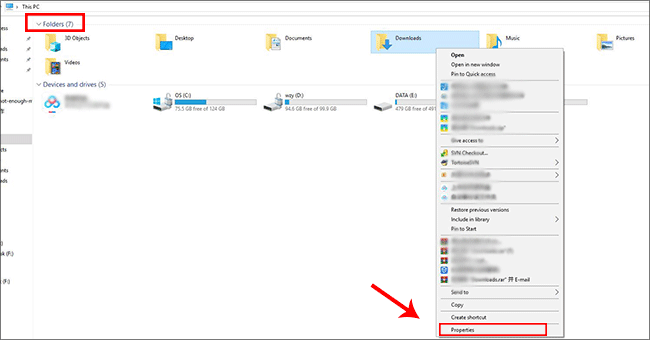
Step 3: Then, tap the location button and select the option to “Move.”
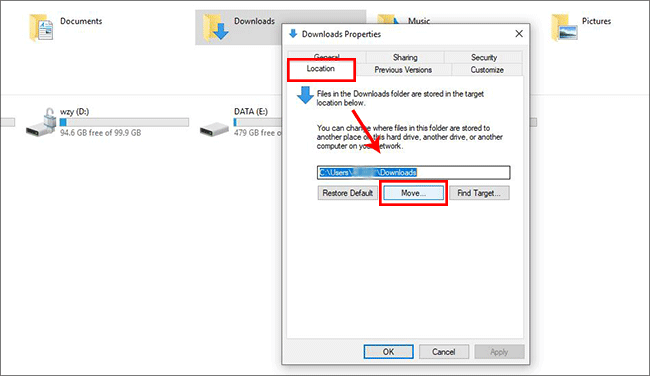
Step 4: Finally, you can choose where to save the downloaded files. Select the folder which you have created in E Drive.
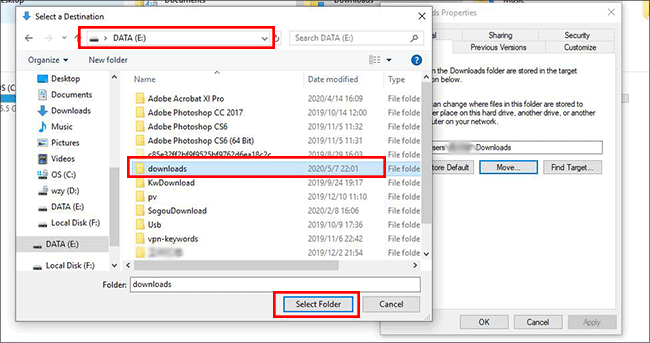
Step 5: To put the new settings into effect, click the Apply button. When you’re done, you’ll be prompted to move all of your files to the new location.
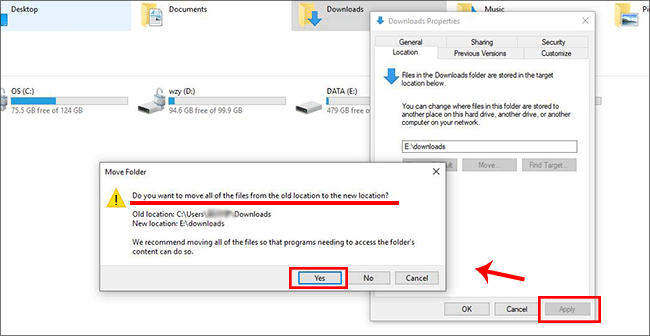
Way 2: Change Where Downloads Go in Storage Settings
Windows 10’s storage options allow you to alter the default place where various file types are saved by default. New apps, documents, photos, and so on can all have their downloads redirected to the new place you specify.
Step 1: Access Settings ➡ System ➡ Storage in Windows 10.
Step 2: Change where new cont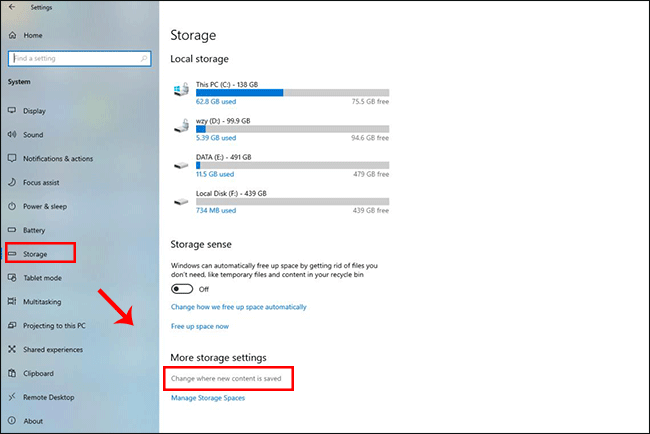
Step 3: Specify the place where various files will be saved (new apps, new documents, new music and etc.) It’s best not to specify where local disk C is.