Dell Laptop users are always concerned about battery life, so here are a few tips to help you get the most out of your laptop’s battery life in Windows 11.
1. Brightness and Bluetooth
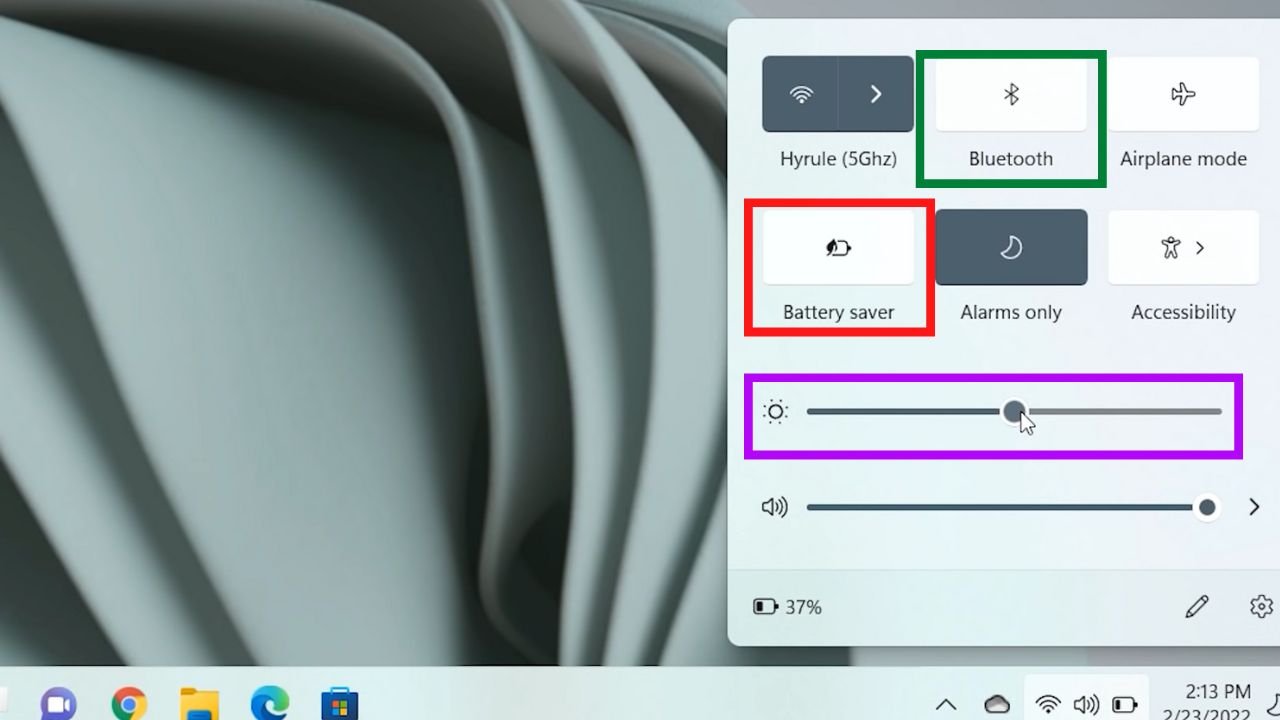
Adjusting the brightness of your screen is one of the simplest and most basic things you can do. Locate and click the battery icon in the task bar. A brightness slider bar is one of the options in the pop-up window. This can be used to manually adjust the screen brightness: the lower the brightness, the longer the battery life. Most PC keyboards have brightness icon buttons on the top row that you can use to quickly adjust the screen brightness level.
Another quick and simple tip is to turn off your Bluetooth device when not in use. To disconnect or reconnect the Bluetooth signal, press the Bluetooth button.
2. Power Mode Settings
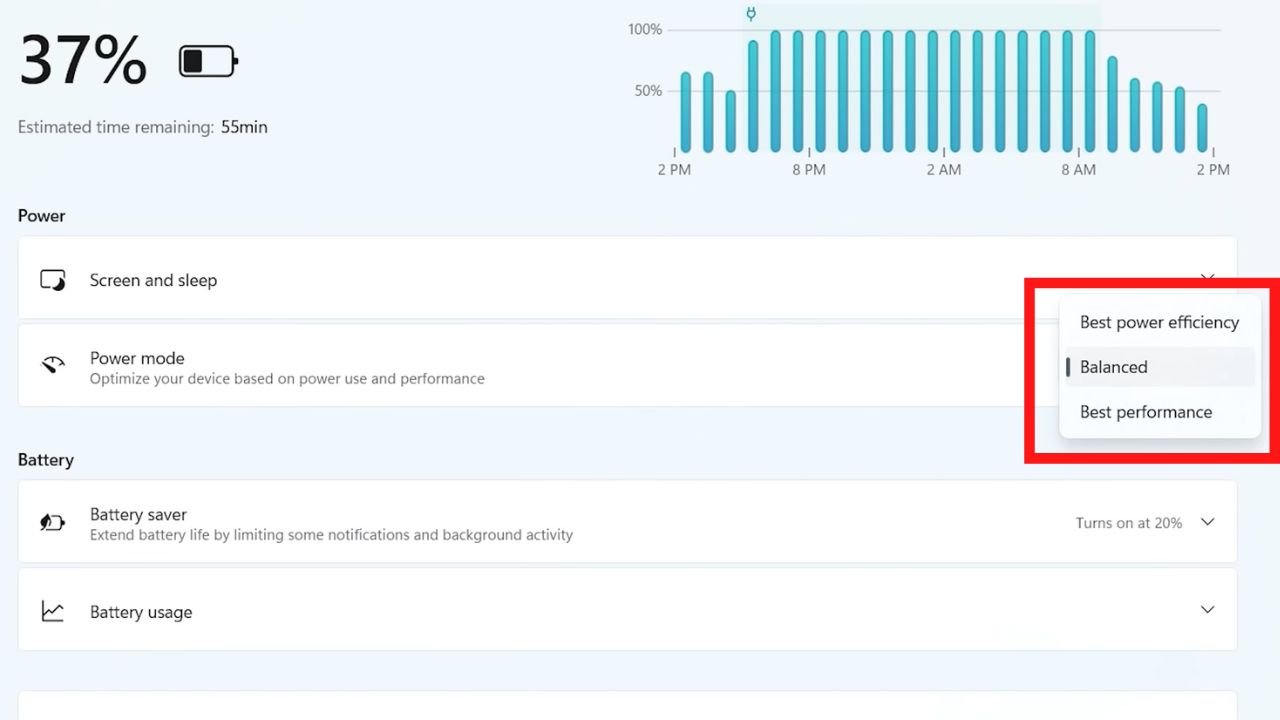
Make power consumption adjustments and choose from a variety of battery options for a more comprehensive approach to improving battery life.
Click the battery icon in the taskbar, then click the battery icon with the percentage of the current battery level remaining in the pop-up window. This will bring up the system’s power and battery settings.
You can choose between three different power modes in the Power section:
- Best Power Efficiency allows the system to extend battery life by sacrificing performance. This is a good choice when you need to use the device for longer periods without being able to charge it.
- Balanced maintains a relative balance between performance and power consumption, although it will favor performance over battery life when necessary.
- Best Performance is your go-to option when you need to get the most out of our device. The trade-off is a significant reduction in battery life.
3. Screen and Sleep
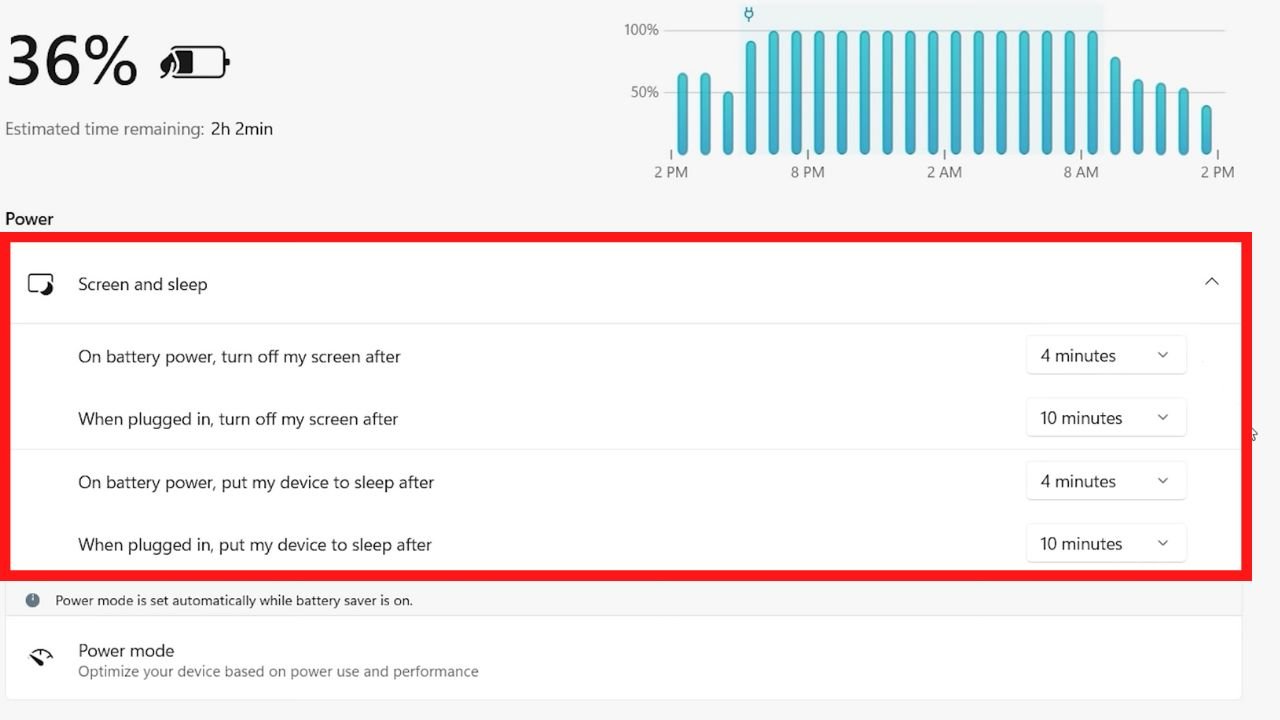
Go to Screen and Sleep in the Power section to see how much time passes before your screen turns off and when your device is put to sleep. This can be anywhere from one minute up to a few hours. Each has settings for when your PC is running on battery power only or when it is plugged in.
4. Battery Saver Settings
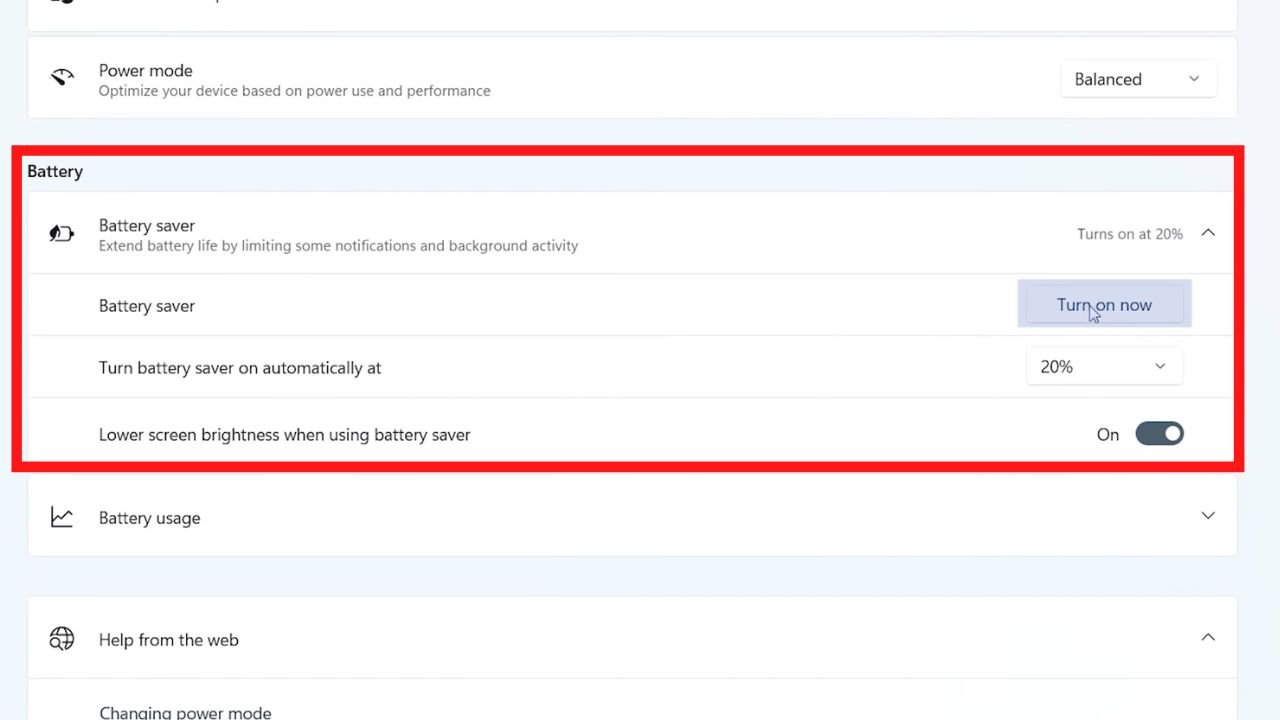
Turn on Battery Saver in the Battery section. When activated, Battery Saver takes precedence over Power Mode and modifies the settings for the best battery life, which has an impact on performance. Some notifications and background activity are also restricted.
You can also set the battery level for when you want to increase battery conservation. The default setting is 20%, but you can change it if you want. When the Battery Saver is turned on, the screen brightness can also be automatically reduced. Once you’ve decided on these options, you can easily turn the Battery Saver on or off using the pop-up window.
5. Manage App Use
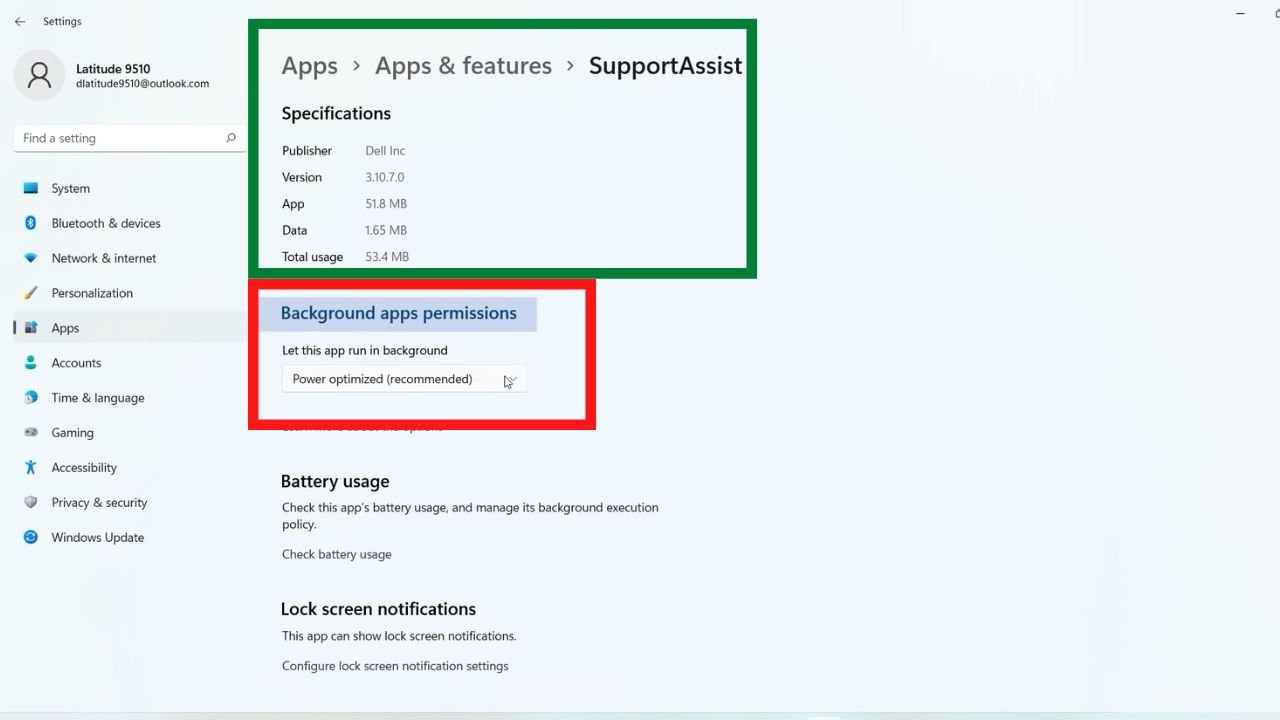
Additionally, expanding Battery usage in the Battery section reveals the details of the same power consumption bar graph shown at the top of the page. You can choose to see the last 24 hours or the last seven days. Scroll down to see a list of the apps that are being used, as well as their usage. In the end, it’s best to keep apps closed unless you absolutely need them.
You can, however, tell Windows to run an app in the background or only when it’s being used. To do so, go to the three-dot menu and select Manage background activity.
Select one of the three options from the dropdown ‘Let this app run in background’ under Background apps permissions:
- Power optimized let’s Windows decide the background activity of the app, prioritizing the power mode selected.
- Always will allow permission to always keep the app running in the background.
- Never restricts the app to only run while being actively used.
Take advantage of all these settings and change them as your needs change.






