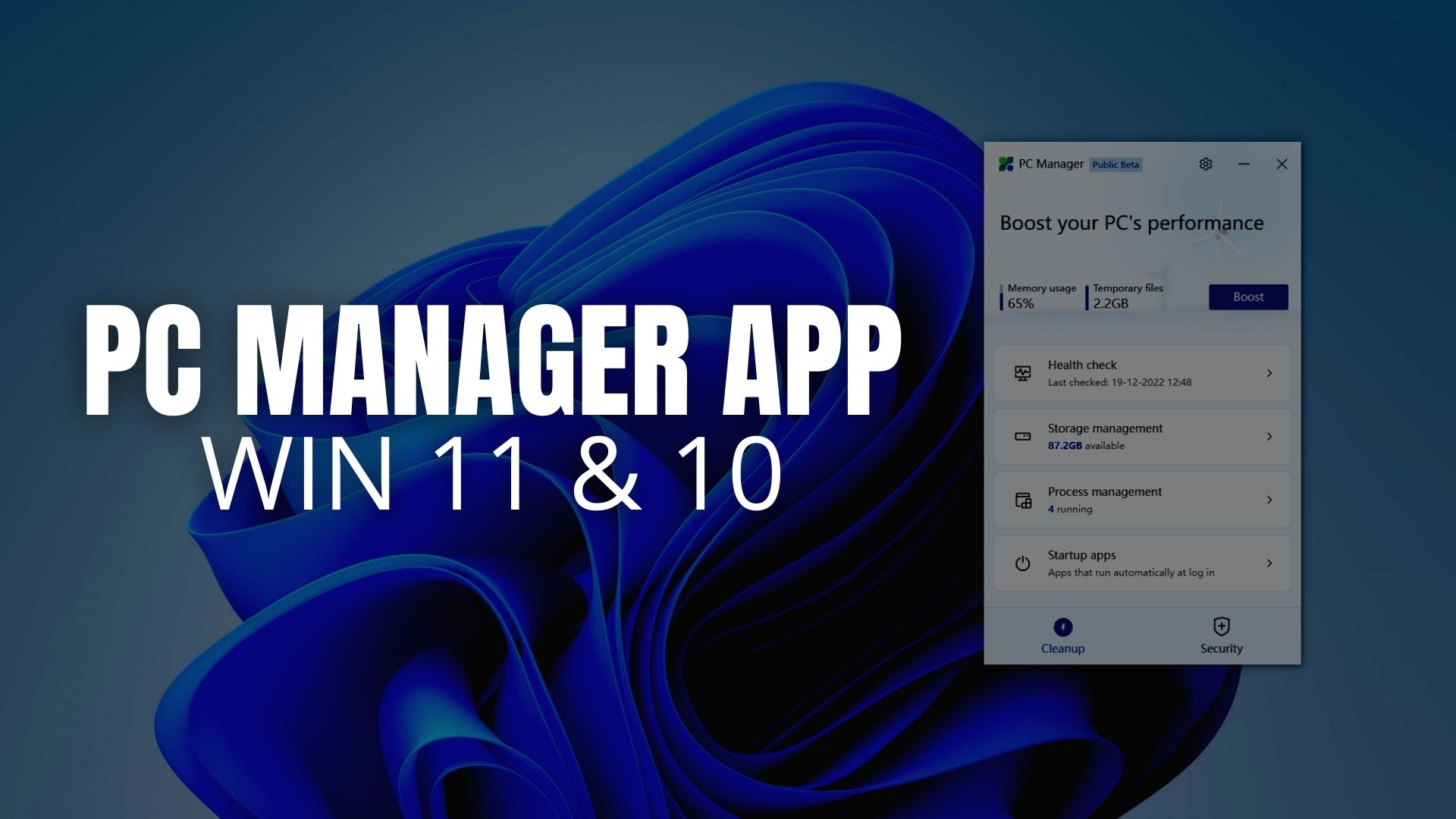In Windows 11, a new Microsoft PC Manager was recently released, and I am loving it. While Windows offers many useful and advanced options to speed up the system, free up storage, and security features, the new PC Manager changes all that.
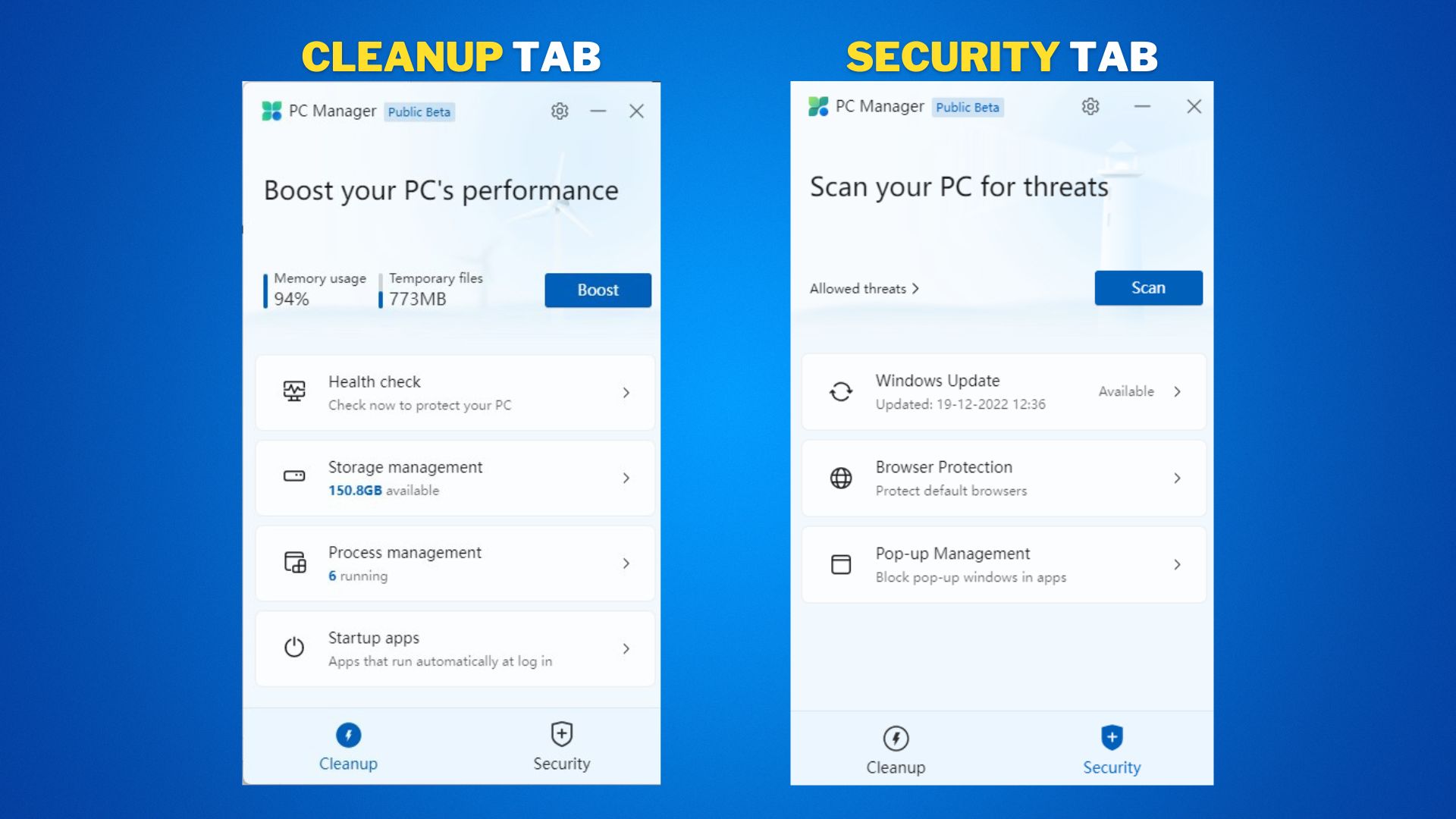
As you can see, the new PC Manager offers multiple options. The Cleanup tab shows you your PC’s memory usage and temporary files along with a Boost button. There’s also a health check, storage management, Process Management, and startup apps. In the Security tab, you will find Windows updates, browser protection, and pop-up management.
PC Manager combines all of the important options and settings in one place, along with some additional features. The important question is, does PC Manager make a difference? In short, yes.
But first let me tell you how to install Microsoft PC Manager, then I will explain other features too.
Install Microsoft PC Manager on Your Windows PC
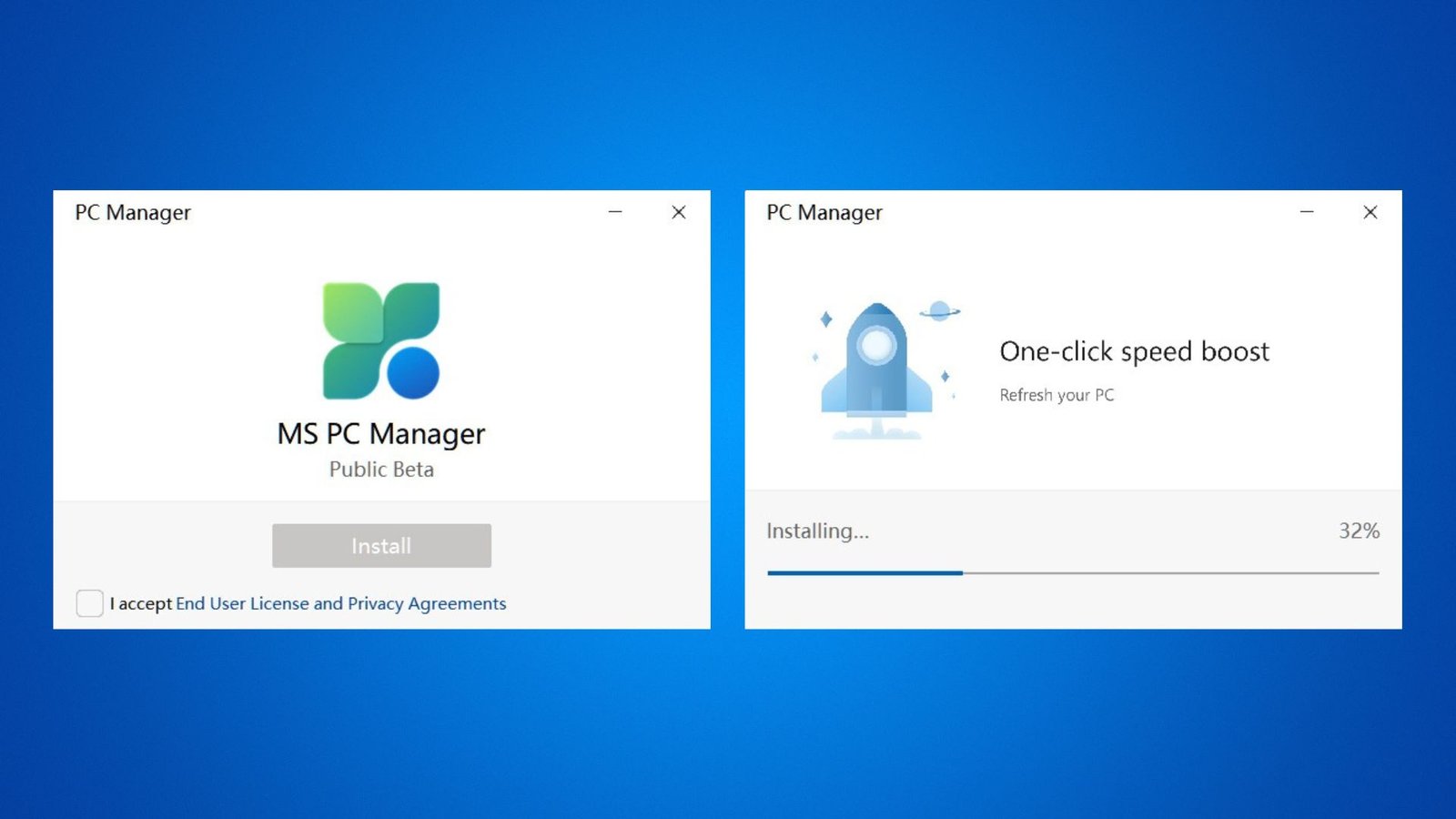
- Microsoft PC Manager can be downloaded from pcmanager-en.microsoft.com.
- Open setup file (MSPCManagerSetup.exe) and follow the on-screen steps to install it. Because it is only 3.8MB, installation should not take much time.
- When installed, click on the Launch button to run PC Manager.
Features Overview: How to Use Microsoft PC Manager
We have tested PC Manager on Windows 10, but this app can also be installed on Windows 11. Now let’s see some features and how can you use it.
Boost PC Performance
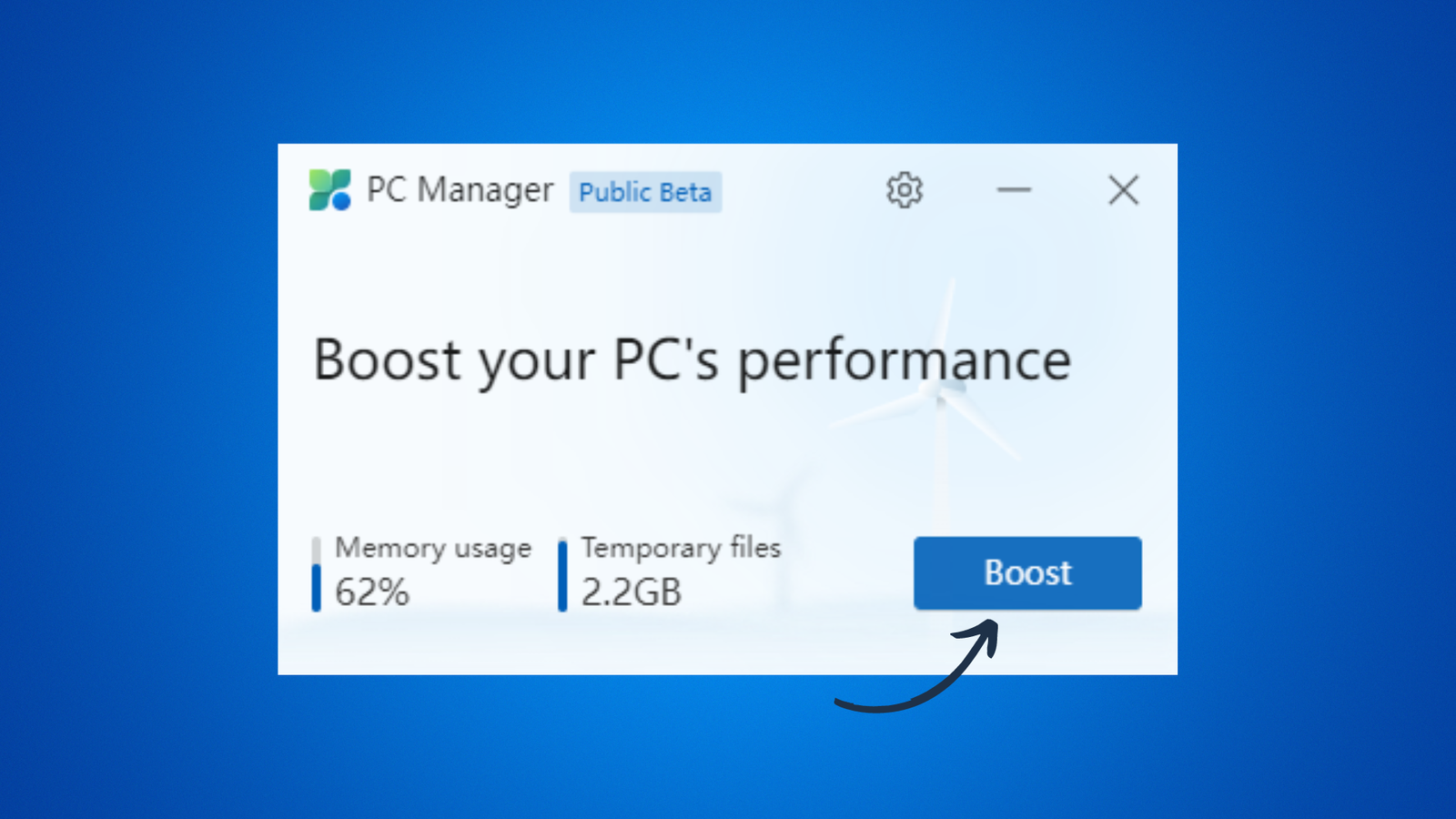
There is no doubt that the Boost button significantly reduces RAM usage and frees up temporary files from your system, and it actually does make a noticeable difference. With a single click of a button, I can reduce the RAM usage by almost 20%. Especially in the case of budget laptops which are low on RAM and storage, this will come in handy. Actually, after using the Boost button, we did feel as if the experience had been smoother, so yes, it does make a difference in the overall experience.
The Boost button in PC manager also reduces RAM usage. It has a Process Management page where you can kill unused processes to speed up your system. Additionally, I can disable startup apps because I can see their impact on RAM.
Manage Storage
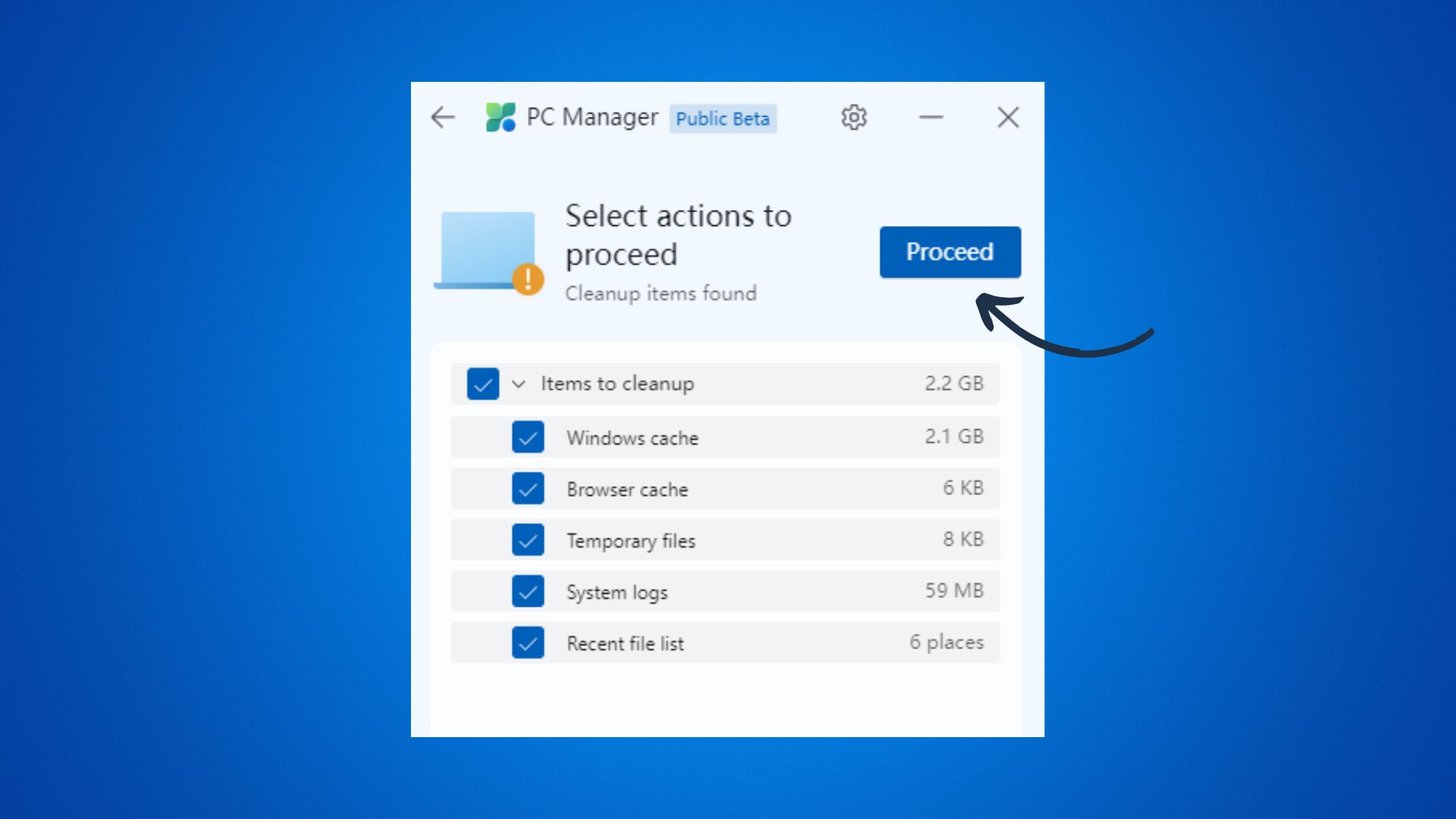
There are two ways for you to free up more storage space. The Boost button will remove temporary files. However, if you want to remove more files, you can use the Health Check option. The tool will also allow you to clean your browser cache, system logs, recent files list, as well as show you which apps are running in the background that need to be disabled.
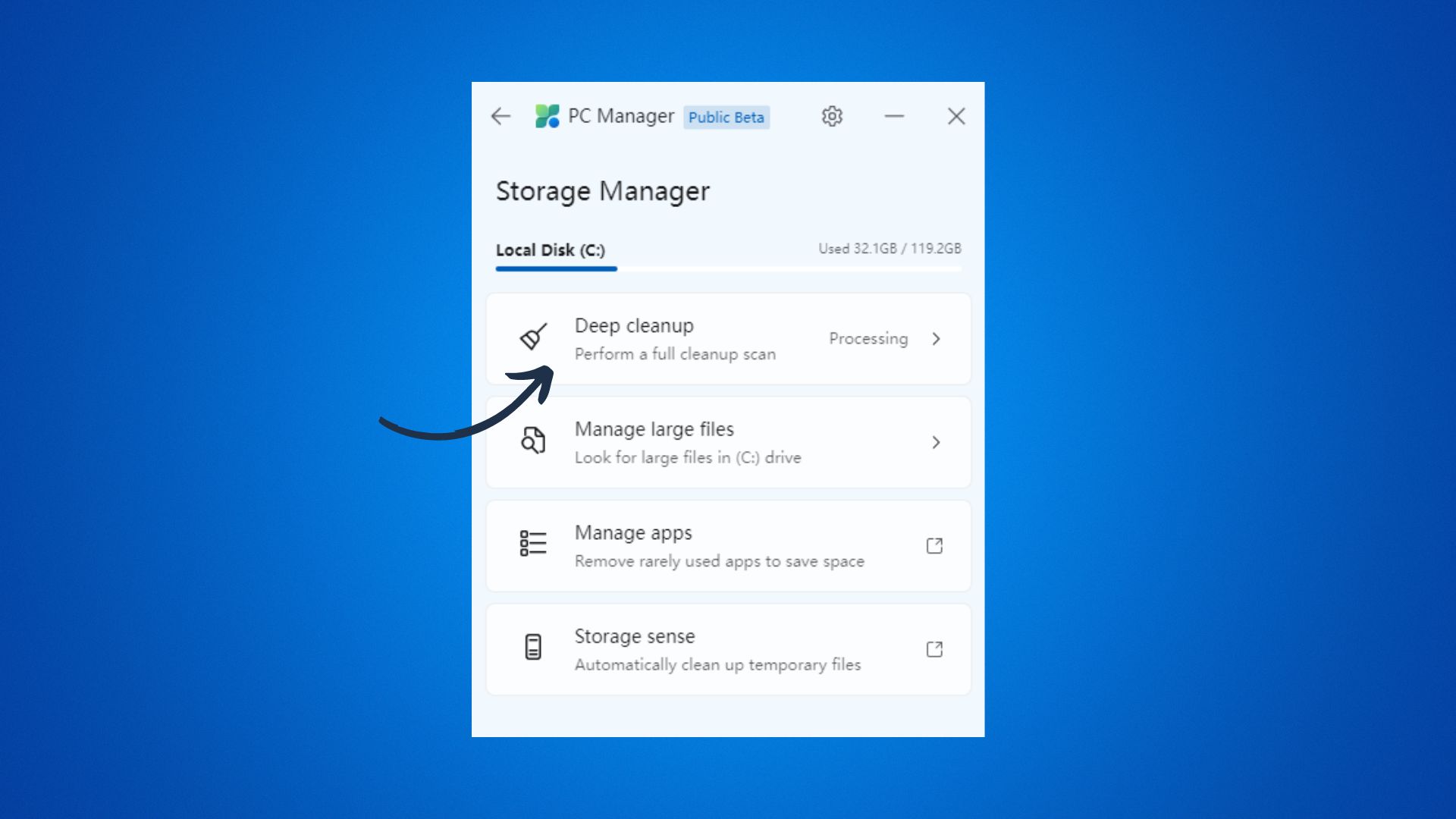
You can remove the unneeded Windows update files, the Windows prefetch files, the Defender logs, the DirectX cache, delivery optimization files, and web cache that may be taking up more space if you use the Deep cleanup option in the storage manager.
So basically, you can use PC Manager to get rid of all types of different unnecessary files, including temporary files, browser cache, system logs, Windows update files, DirectX cache, and so on, all in one place. You don’t need to go to different pages and different options in order to remove these files, and that’s what makes this of great use to you.
Storage management also provides shortcuts that take you directly to the apps list, allowing you to uninstall unneeded apps. Also, there’s a shortcut to storage sense, which automatically deletes recycle bin files and unopened downloaded files.
Security & Updates
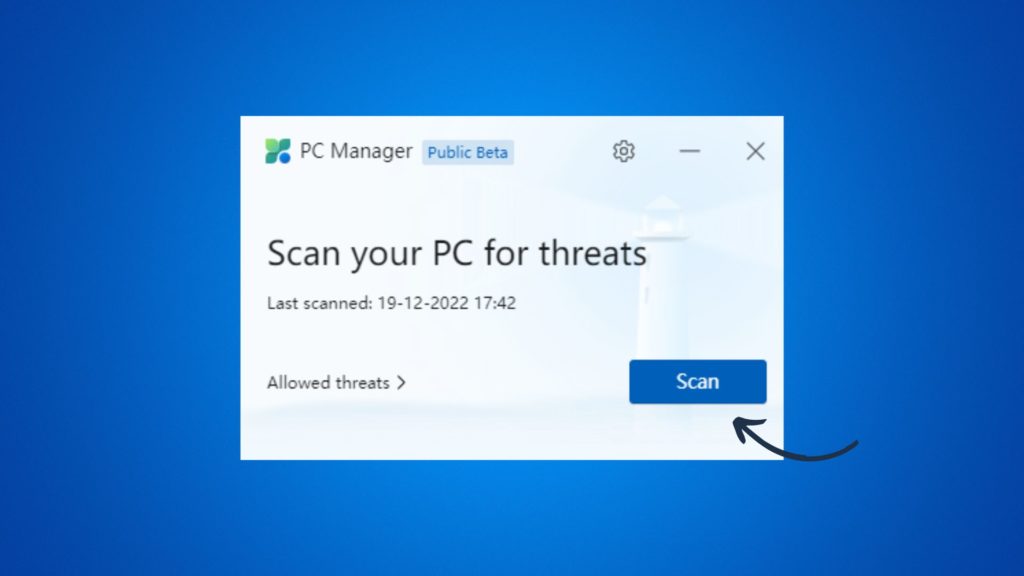
Using a Quick Scan, you can detect security problems on your computer quickly. To begin scanning, simply click the Scan button. You will find a number of interesting things such as browser extensions, the most frequently used applications and background services among others. As soon as it has been completed, you will receive a notification from Microsoft Defender, which actually handles the entire process from beginning to end.
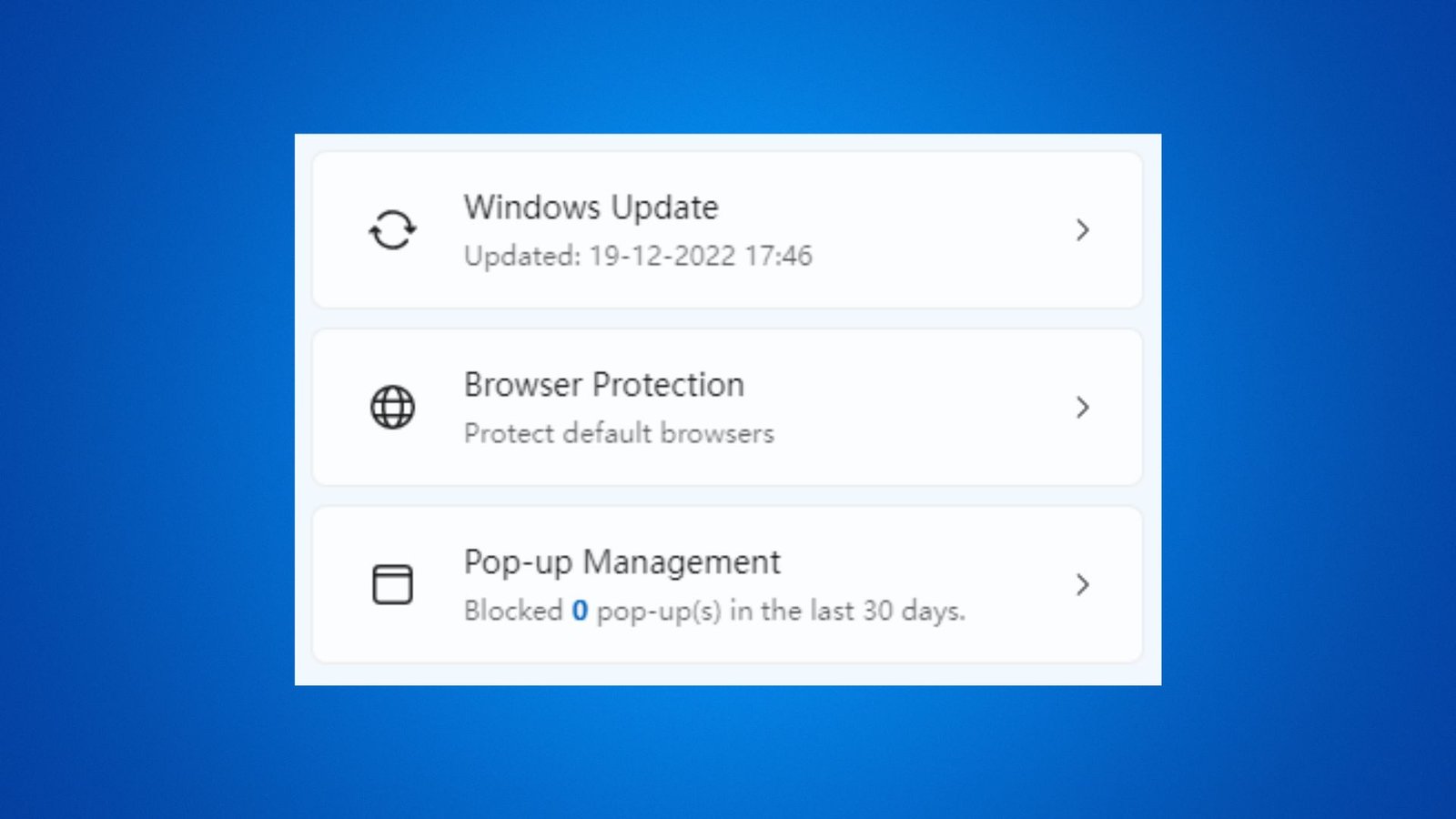
You can view and install pending updates in Windows Update without going to the system settings.
There is a useful tool called Browser Protection that can be used to change the default browser in Windows 11. It also includes a blocker that ensures the system settings are not changed by any malicious applications.
Pop-up management is also available, which prevents apps from opening annoying windows.
Why Should You Use PC Manager?
One of the reasons I find this new PC Manager to be so useful is that it simplifies the whole process of cleaning your system, which I really appreciate. The thing is that I always forget to delete unnecessary big files, disable programs that are taking up RAM, and these do make a significant difference in day-to-day performance, and PC Manager solves this.
As a result, I am able to have a better Windows experience and I do not have to waste my time going into different options and settings manually to do these unnecessary tasks.
On the other hand, the rest of the options, such as managing startup applications, updating the system, and so on, are nothing more than shortcuts to existing tools that are already present in the system. There is no doubt that this is only a beta version of the utility and there is still a lot to be done.