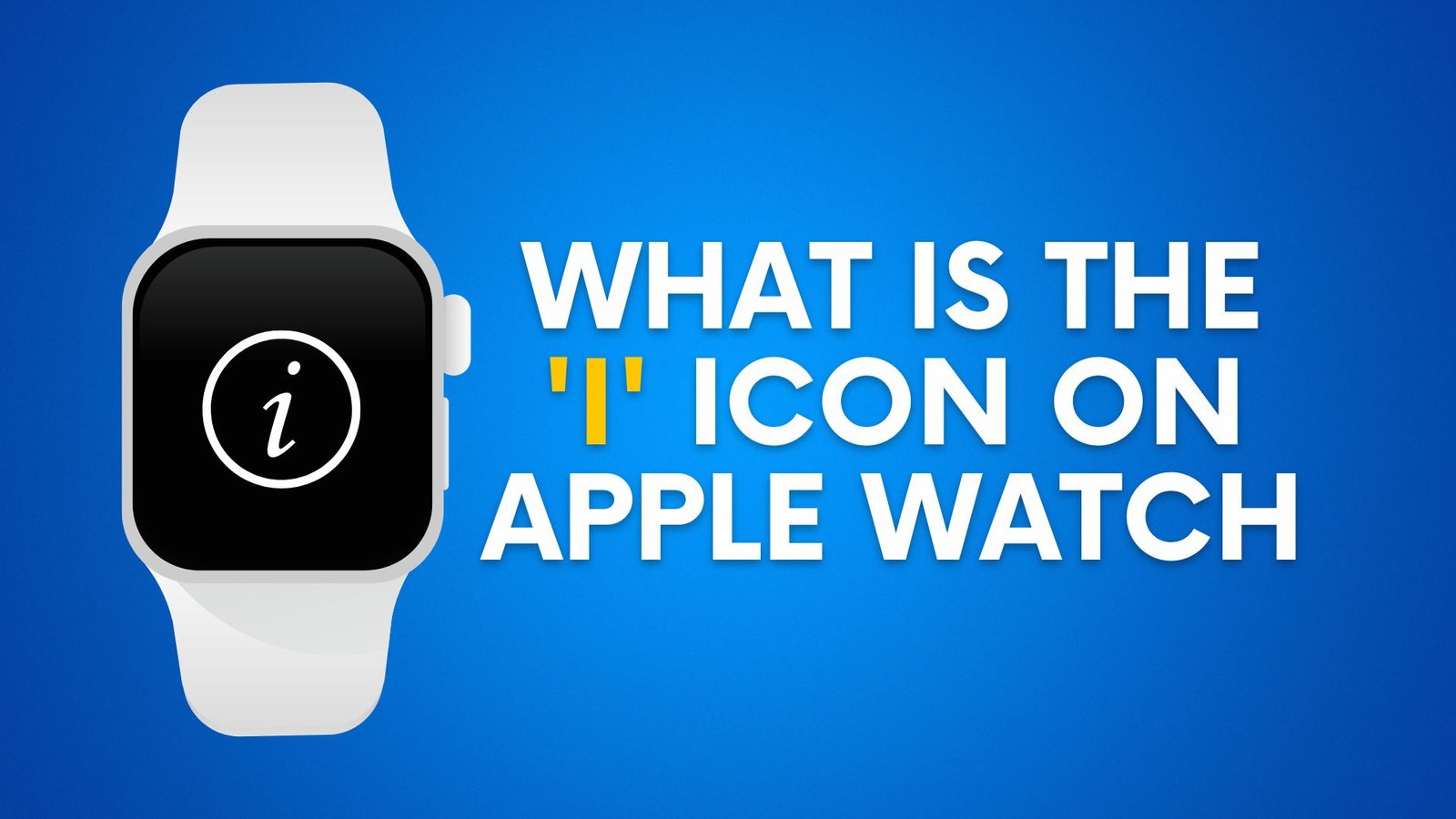You must have noticed the “i” icon on your Apple Watch if you have one. There is a reason for this. It is only used for pairing purposes.
It is important that you learn more about this icon if you want to make pairing your Apple Watch with your iPhone as easy as possible.
There is also an “i” icon on your watch that you can use to pair and unpair. Using this method, you will only be able to pair and unpair your Apple Watch manually. But I think, it would be better to use the automatic method instead.
If you can’t see this “i” icon on your Apple Watch then what will happen? If you experience pairing and unpairing issues, what should you do? Don’t worry, read this post and you will find a solution.
What is the ‘i’ icon on the Apple Watch?

While pairing your Apple Watch with your iPhone, you will see a pairing button. if you are not able to pair automatically, you will see the “i” icon on the same screen which will allow you to pair it manually.
What should you do if the Apple Watch does not pair automatically and you don’t see the “i” icon for manual pairing? Don’t worry; just read this post to get the solution.
What to Do If You Can’t Find the ‘i’ Icon?

While pairing Apple Watch with an iPhone, some users have reported that they are not able to see the “i” icon on their watch.
It is my recommendation that you reset your Apple Watch, and I know it will be quite annoying if you don’t have a backup of your Apple Watch.
To do a reset, go to Watch Settings > General > Reset.
There will be an “i” icon on the screen after you have reset your device, but if the problem persists, I will recommend that you visit the Apple Store.
How to Manually Pair Your Watch Using the ‘i’ Icon
- Tap the “i” icon on the Apple Watch.
- Click Start Pairing on the Watch.
- The watch will display a QR code. Click the “i” icon.
- A device number will be displayed on the watch for manual pairing.
- Tap Start Pairing > Set Up for Myself Pair > Apple Watch Manually
- Select the Apple Watch device number that matches the device number from your watch.
- Your Apple Watch will display a code for you to enter.
- Congratulations! You have manually paired your Apple Watch.
How to Unpair Your Watch Manually Using the ‘i’ Icon
- Open Settings in Apple Watch.
- Tap General > Reset > Erase All Content and Settings > Erase All
- Now on your iPhone, Open Watch app and Tap on “i” icon
- Tap Unpair Apple Watch and Confirm it by Entering Phone Passcode.
- Your Watch has been Unpaired Manually.