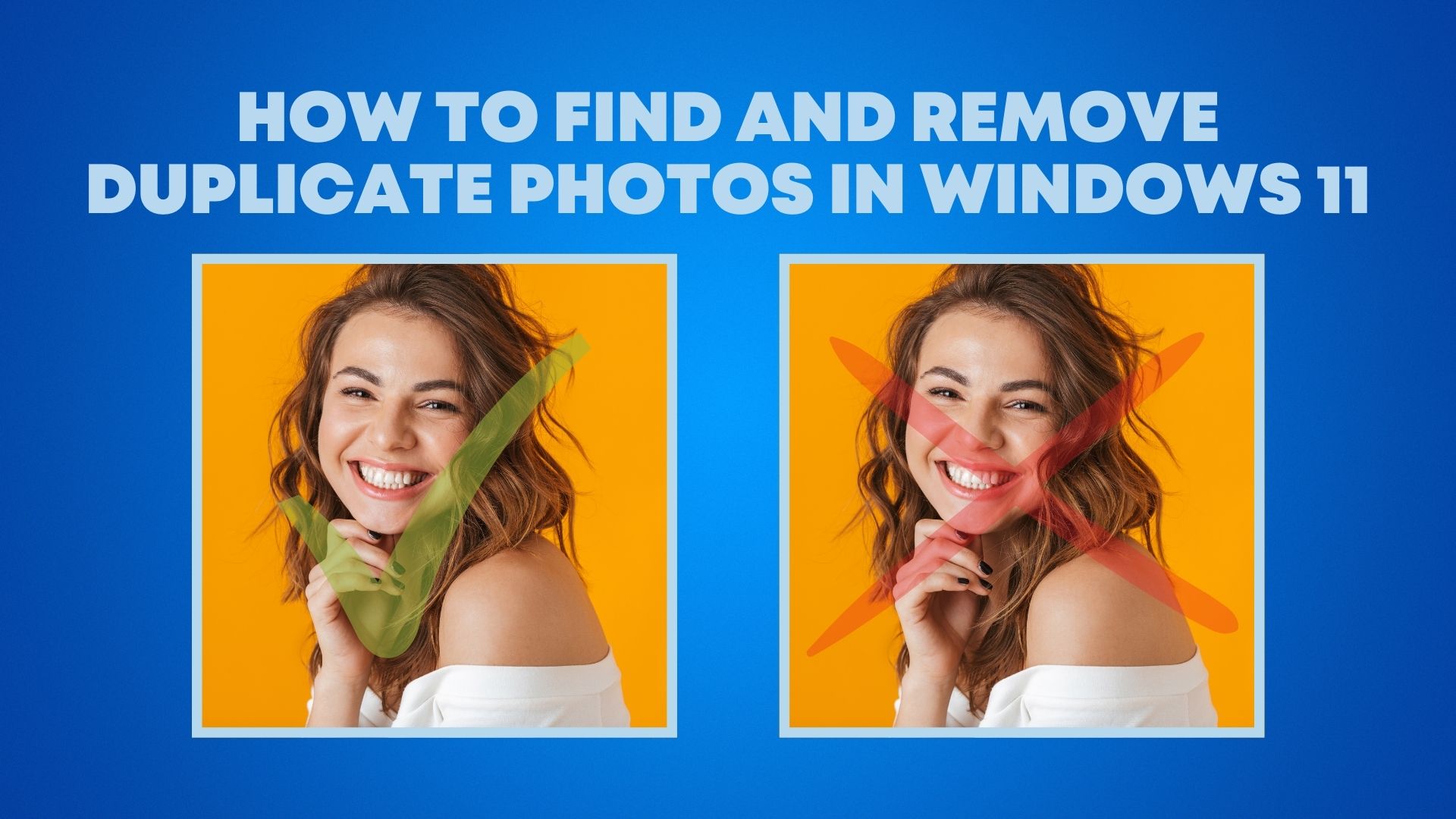Duplicate photos are essentially redundant files that consume storage space and can impede the overall performance of your computer. Therefore, it is advisable to periodically remove them to free up space for more valuable data. In this article, we will explore various methods to find and remove duplicate photos in Windows 10/11 system.
How Do Duplicate Photos Appear in Windows 10/11
Now, before understanding how to delete duplicate pictures, let’s first understand why your computer has so many duplicate pictures.
This usually happens due to human error, and often your system is not the reason for multiple versions of the same file. Let’s say, for example, you’re trying to download a picture from a website, but instead of pressing the download button once, you accidentally click on it twice. Because of this small blunder, your PC will end up having two different versions of the exact same picture.
Obviously, a single picture will not fill up the hard disk, but if this habit continues, the hard disk will gradually fill up, and after some time, you will run out of space.
This is why you must go through your computer every once in a while, and delete duplicate pictures to free up space and ensure efficient performance.
3 Ways to Remove Duplicate Photos in Windows 10/11
After understanding the causes of duplicate photos on your computer, below are the methods you can try to find and remove duplicate photos.
Method 1: Use File Explorer
- Open File Explorer by clicking on the folder icon located on the taskbar or by pressing the Windows key + E on your keyboard.
- In File Explorer, select drive or folder from where you want to delete duplicate photos.

- On the upper right corner, enter “kind: Picture” in the search bar to filter the search results to only show picture files.
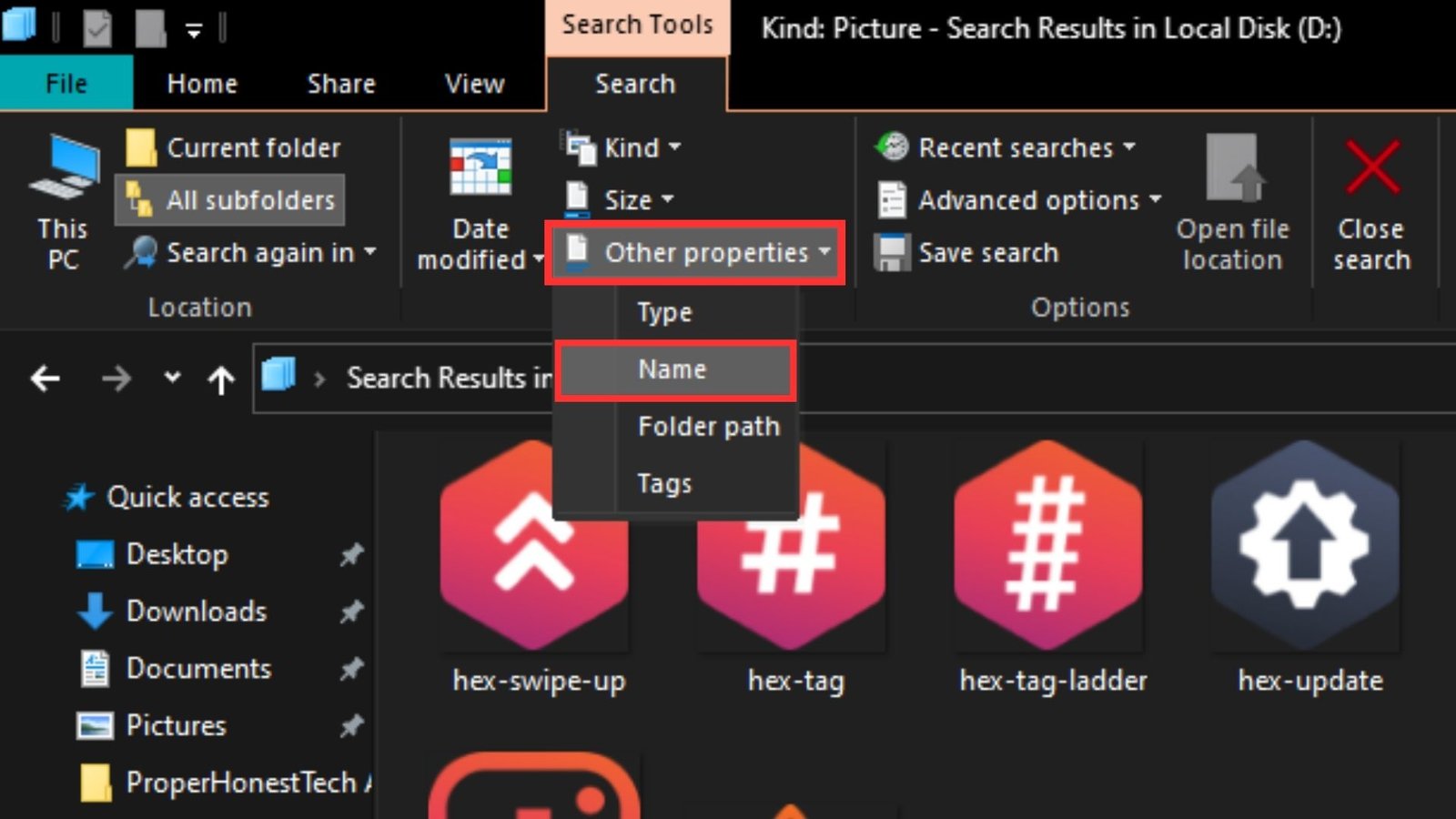
- In the View menu at the top of the File Explorer window, click on “Other Properties“.
- From the available options, choose “Name” to sort the files by their names.
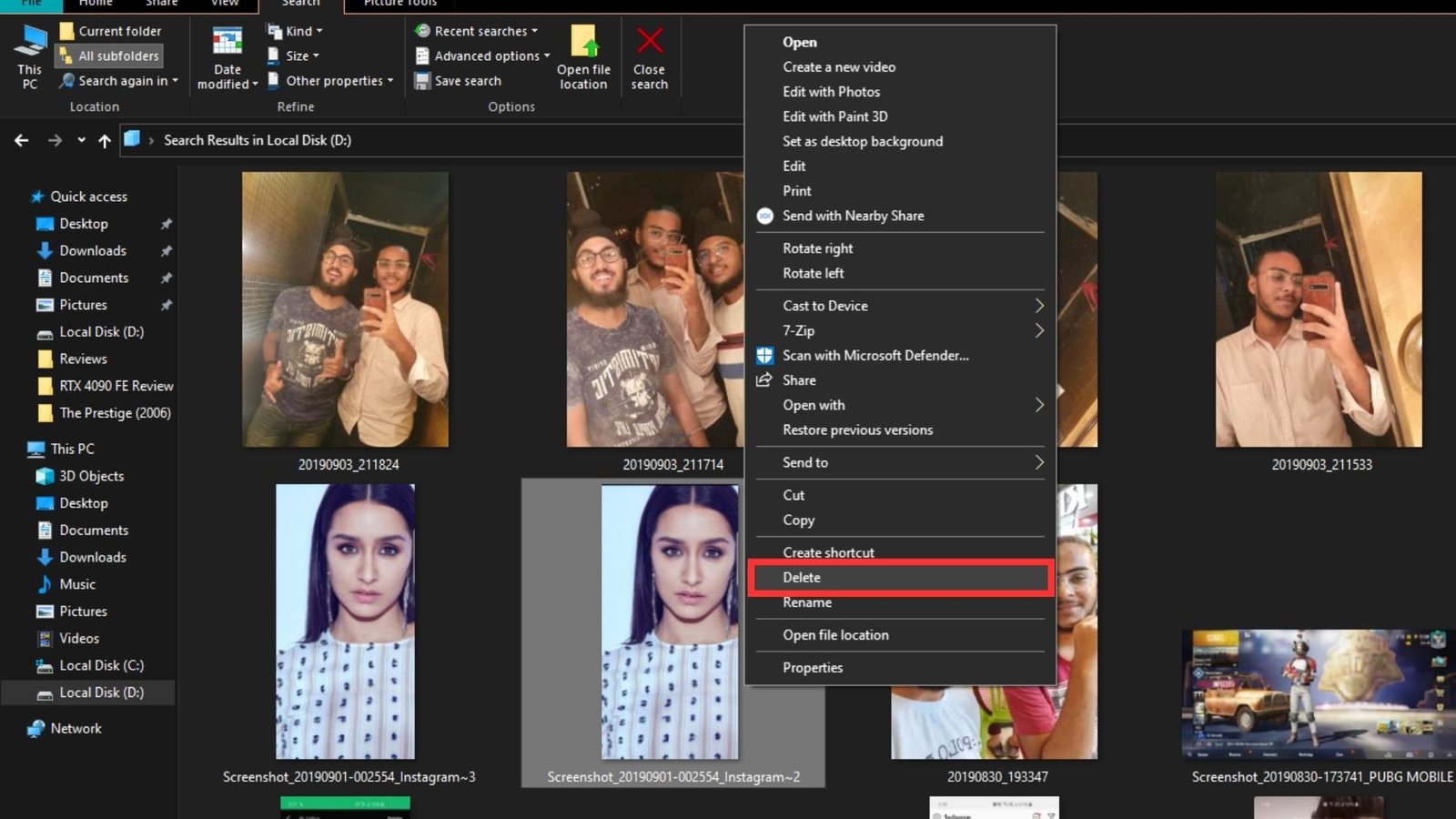
- Now, you can easily identify duplicate photos by checking them one by one. When you find a duplicate file, just press “Delete” button on your keyboard.
Method 2: Use Command Prompt or Windows PowerShell
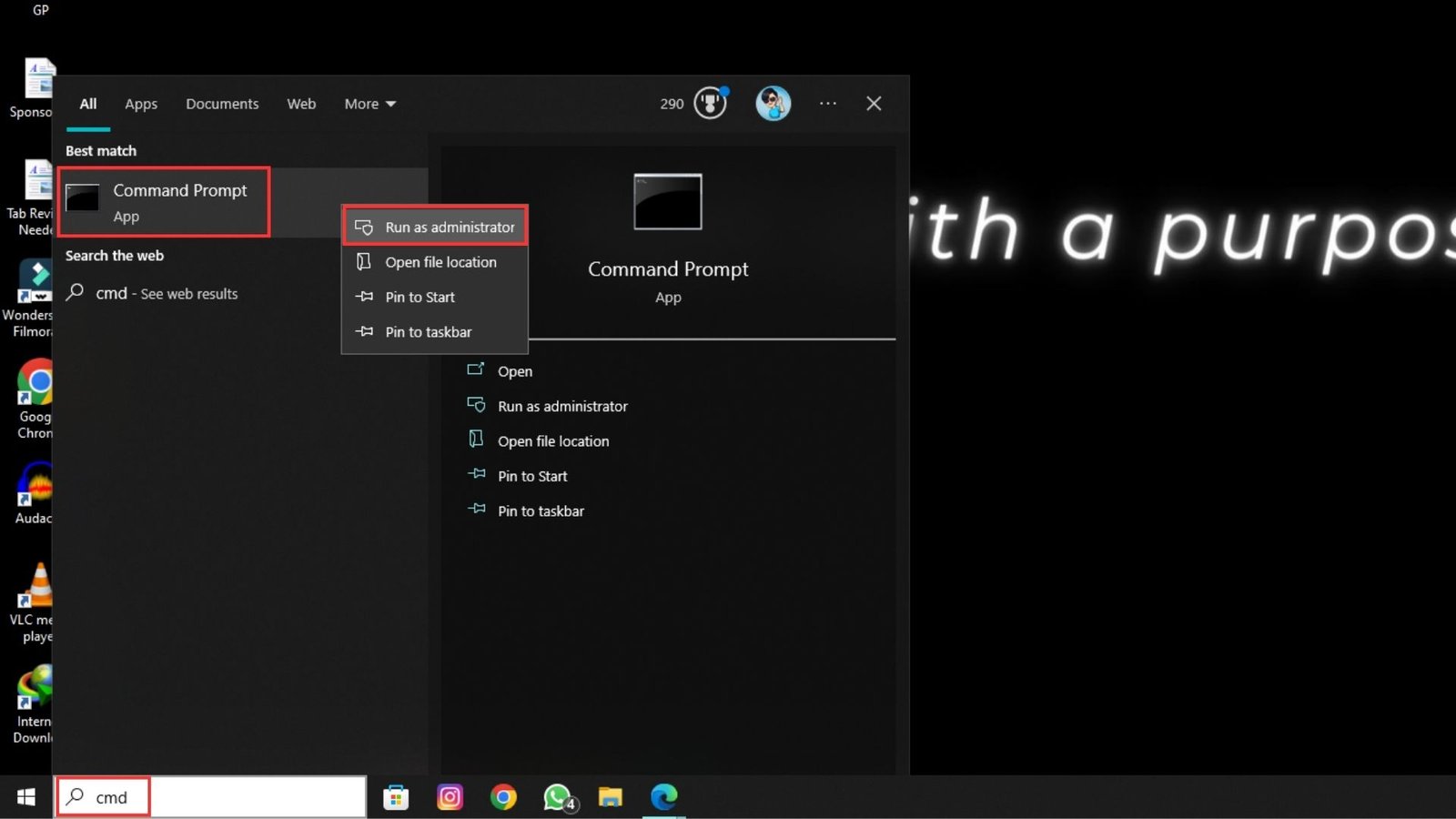
- Press the Windows key on your keyboard and search for “CMD“. Right-click on “Command Prompt” in the search results and select “Run as Administrator“.
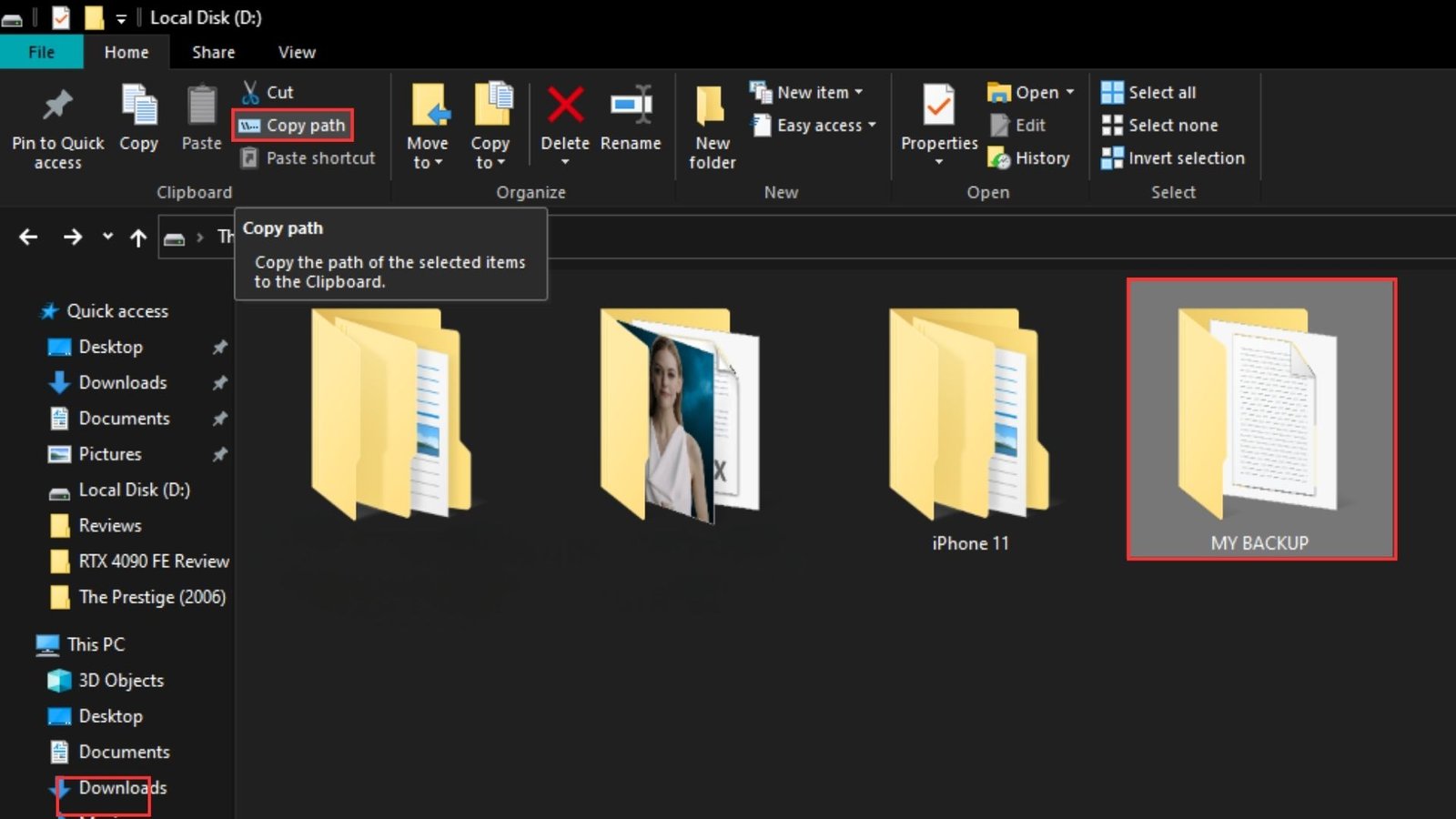
- Open file explorer, and select the folder where you want to find duplicate files. Then Go to Home Tab and click “copy path“.

- Now in command prompt type: cd /d folder path and press Enter.
Note – folder path should be replaced with the file path you have copied.
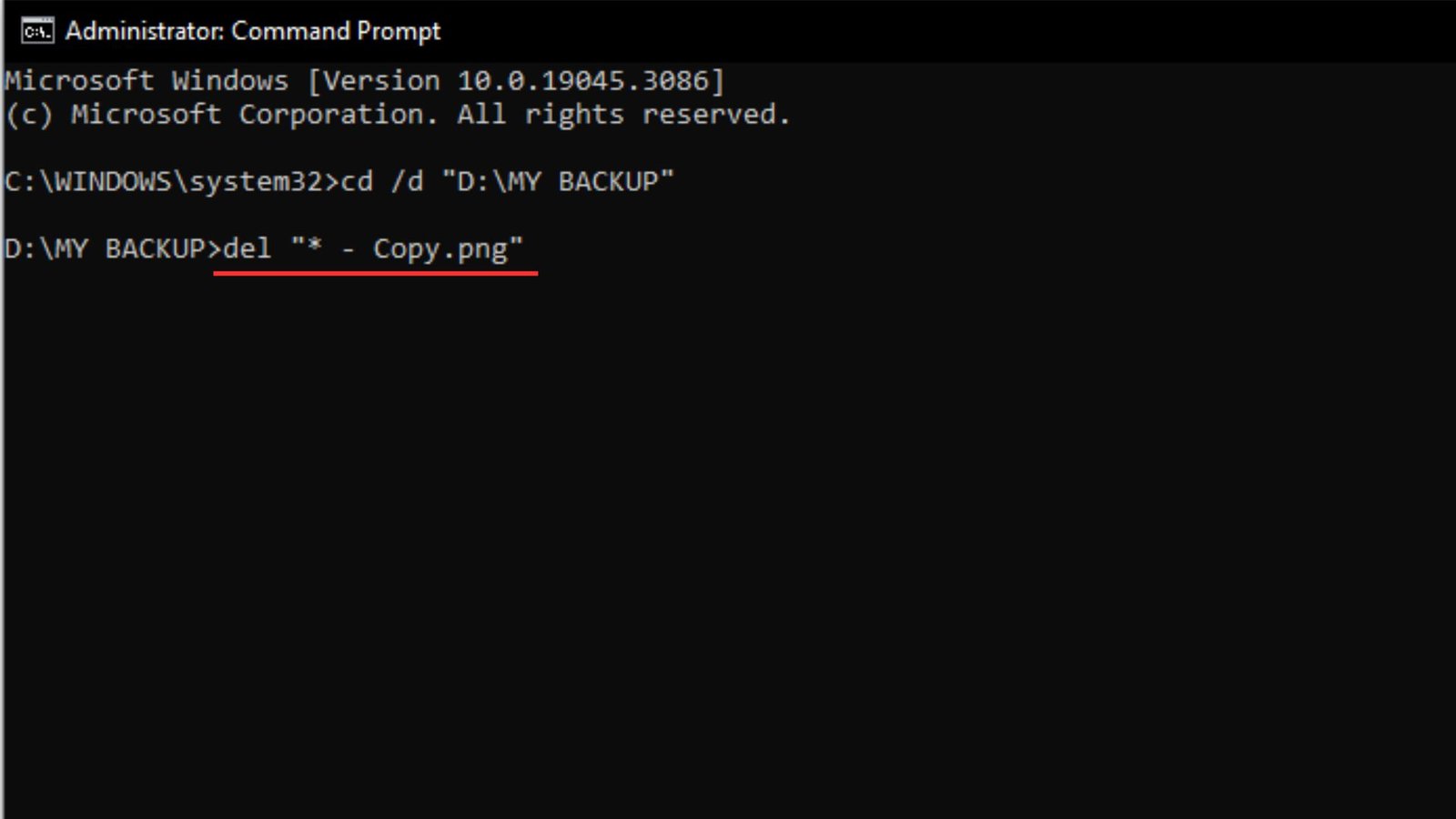
- To delete duplicate PNG files enter: del “* – Copy.png”

- And to delete JPG files enter: del “* – 1.jpg”
Method 3: Use Microsoft Photos App
Most users organize their photos in the Microsoft Photos app, and some users are unaware that the app doesn’t display duplicate files by default because the “Linked Duplicates” option is turned on. If you want to delete duplicate photos from the Photos app, the first step is to go to the settings and turn off “Linked Duplicates“. To turn off this option, go to Settings in Microsoft Photos and set the Linked duplicates toggle to Off.

- Open Microsoft Photos app and Choose the Collection Tab.
- Now just browse through your photos and select all the duplicate files.
- Now just press Delete button to delete all the duplicate files.
Best Duplicate Photo Finder Tools for Windows 10/11
I understand that manually searching and deleting duplicate photos can be time-consuming, and personally, I find manual methods boring. If you have a large number of photos on your PC, such as 3000-4000, it becomes almost impossible to manually search and delete duplicate photos. That’s why I will provide you 3 best duplicate photo finder tools that work easily on Windows 10 and 11.
1. Visual Similarity Duplicate Image Finder
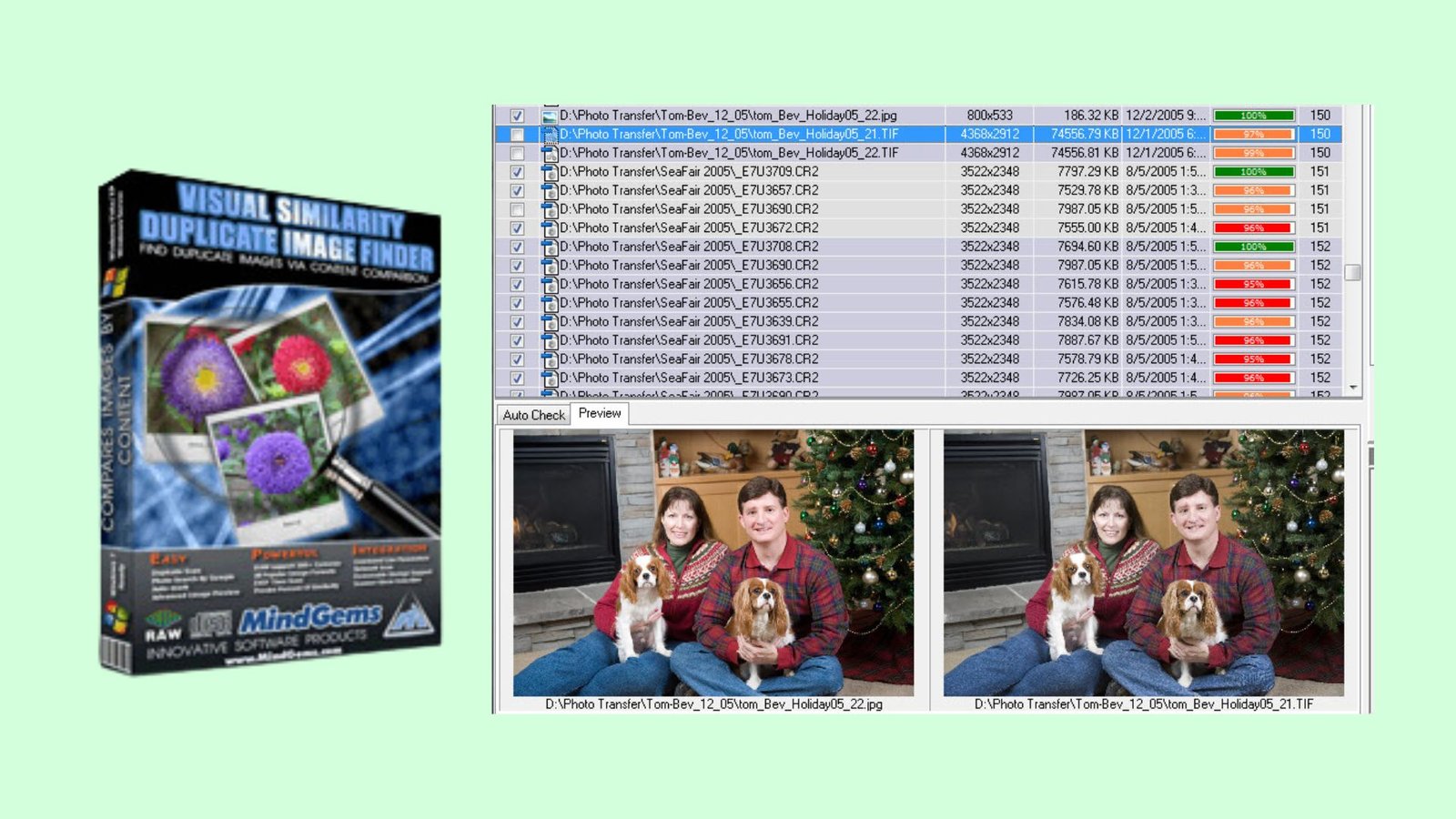
Visual Similarity Duplicate Image Finder is an exclusive piece of software for Windows that you can use to scan a specific location and fetch a list of all duplicate pictures. While it may not have the capability to scan the entire hard drive at once, it is a valuable option for individuals looking to scan a particular drive. The processing is relatively fast, taking only a couple of minutes for the tool to find all duplicate pictures.
2. Duplicate Cleaner

Duplicate Cleaner is an alternative duplicate image finder that offers the capability to perform a comprehensive scan of the entire hard drive in one go. What distinguishes Duplicate Cleaner from the previous tool is its ability to simultaneously scan all volumes of the hard drive. This feature proves beneficial when dealing with large hard drives, allowing for hassle-free scanning of duplicate pictures.
Another advantage of using Duplicate Cleaner is its provision of filters, which enables more convenient browsing through the scanned results. These filters allow you to search for pictures with identical visual content but different file names. In summary, Duplicate Cleaner streamlines the scanning process, providing you with a comprehensive list of duplicate pictures on your system in a short span of time.
3. Easy Duplicate Finder
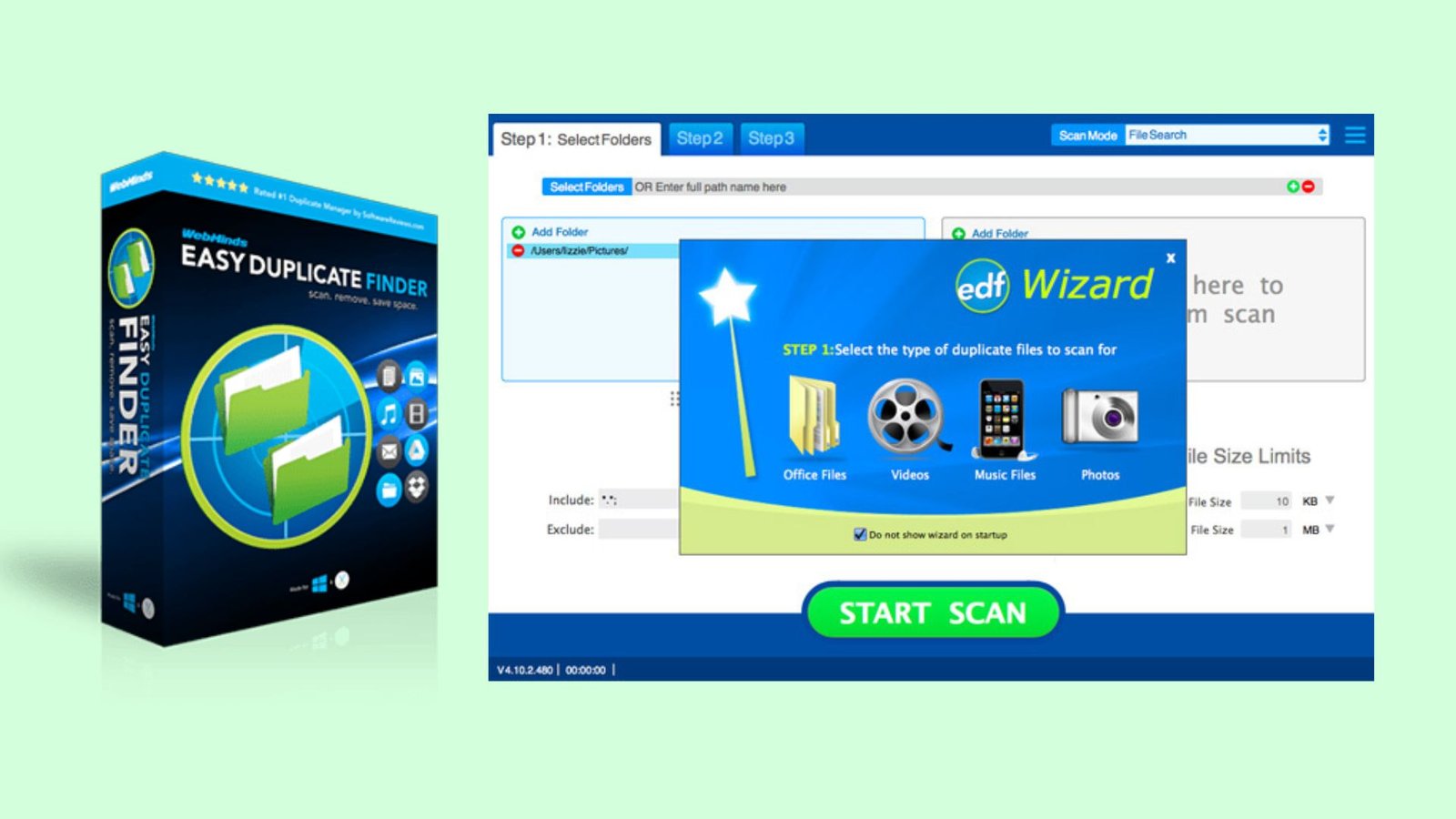
If you’re in search of software that can not only scan for duplicate images but also other types of data, Easy Duplicate Finder is a potential solution. This tool has the capability to identify duplicate files in various formats, allowing you to locate and delete duplicate songs, videos, documents, and more. However, it is worth noting that Easy Duplicate Finder may not be the most reliable option, as it tends to have slow scanning speeds when examining the entire hard drive. Consequently, it is more suitable for users who only need to scan specific folders on their hard drive.
Some Tips to Reduce Duplicate Photos
After you have cleared all the duplicate pictures from your computer, you can follow a few simple rules to prevent your system from creating the exact same files in the future.
- When copying pictures from an external hard drive or your phone, make sure to paste them only once. This common blunder often results in the creation of duplicate files in the destination folder.
- If you are a photographer or a content creator, it would be better to divide the entire hard drive into smaller volumes and use a dedicated folder system to save your data more efficiently.
- If you come across file names with a number at the end, it is possible that they are duplicate files. In such cases, you can immediately delete them for better storage optimization.
- Finally, instead of storing pictures solely on your local hard drive, you could consider using cloud platforms like Google Photos or iCloud to store your data with better security.