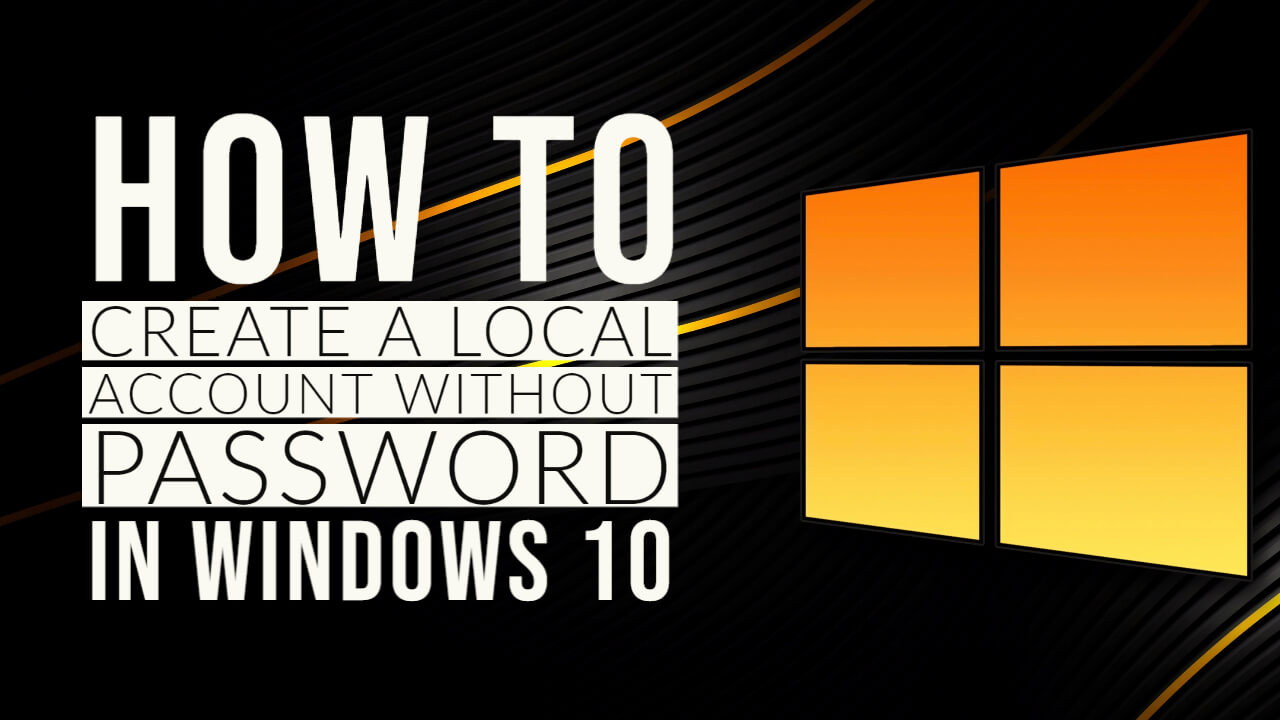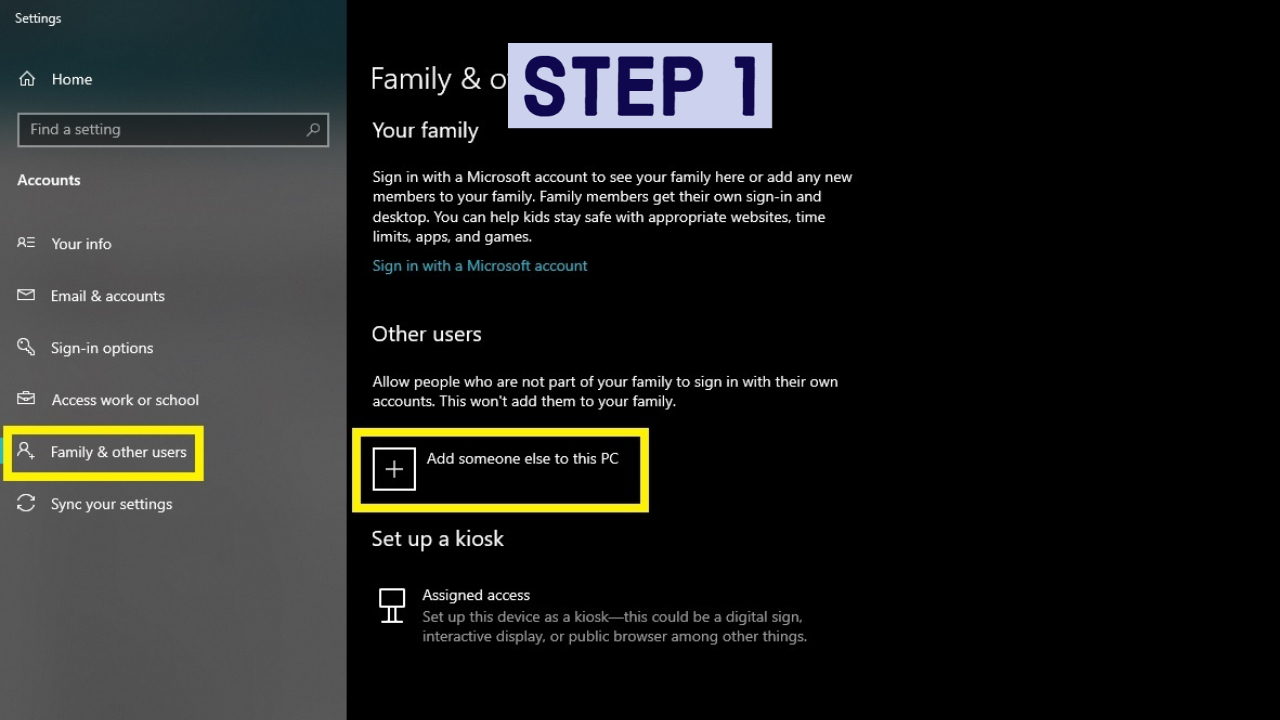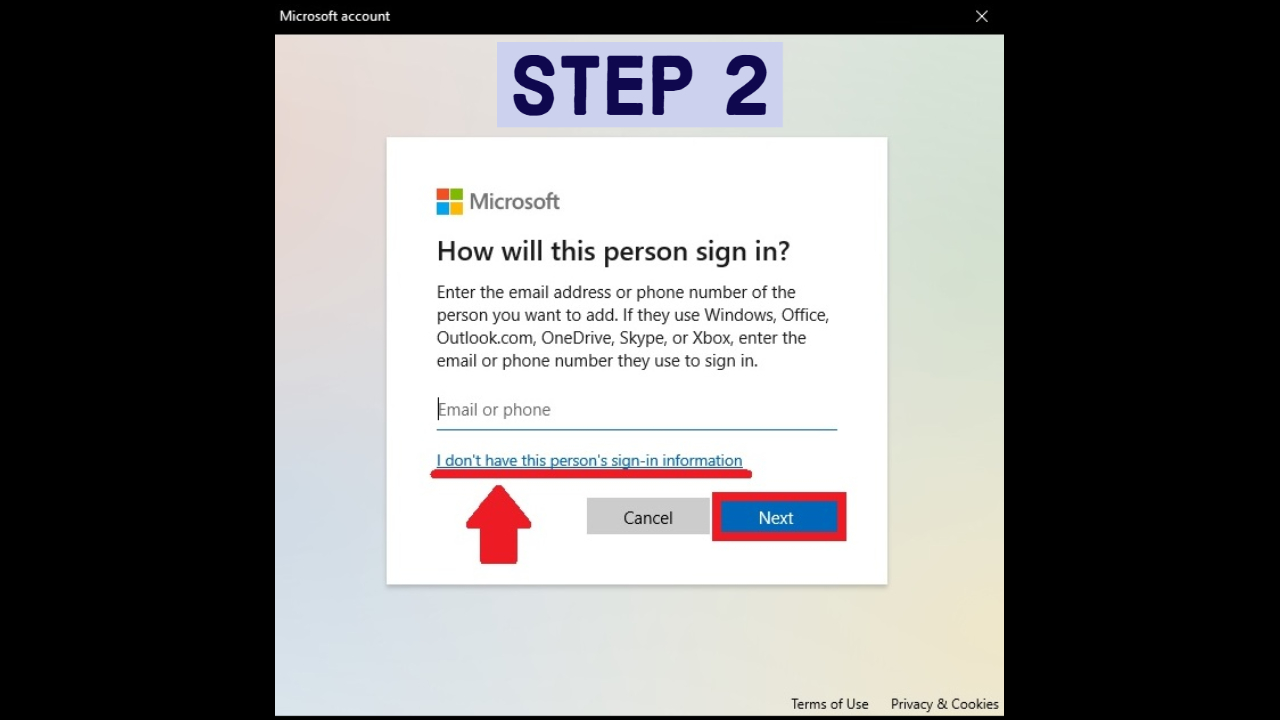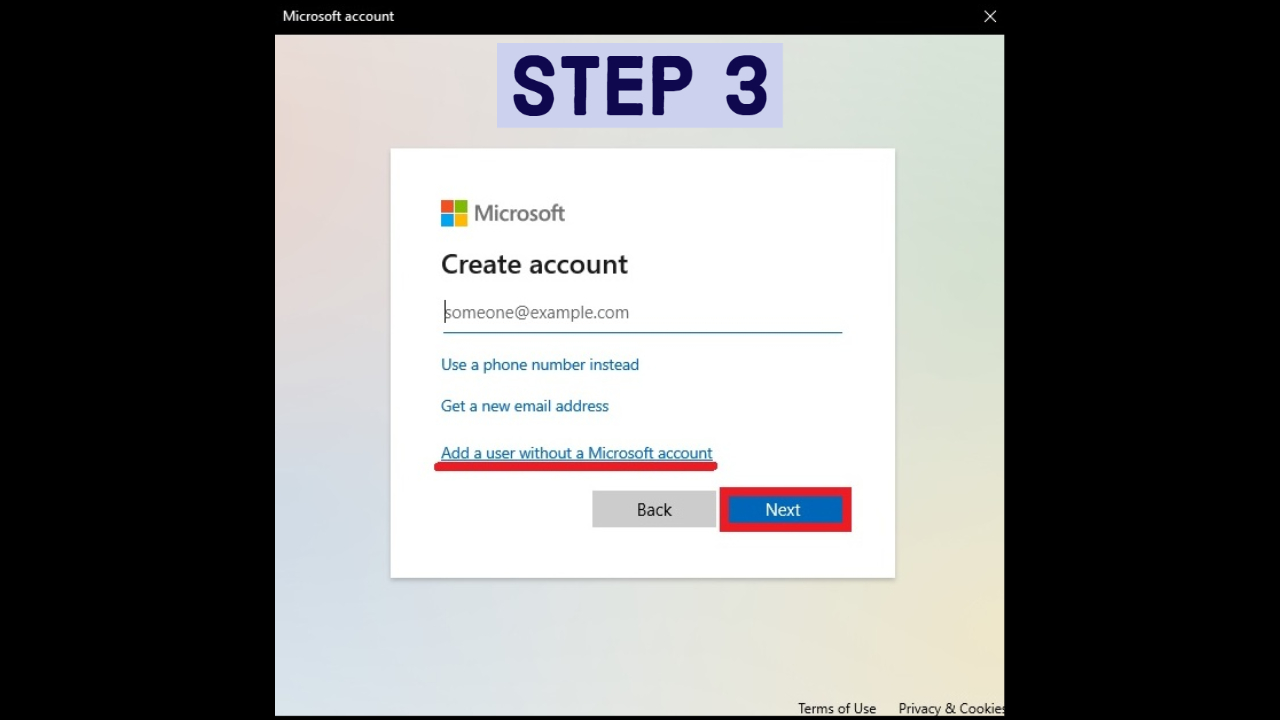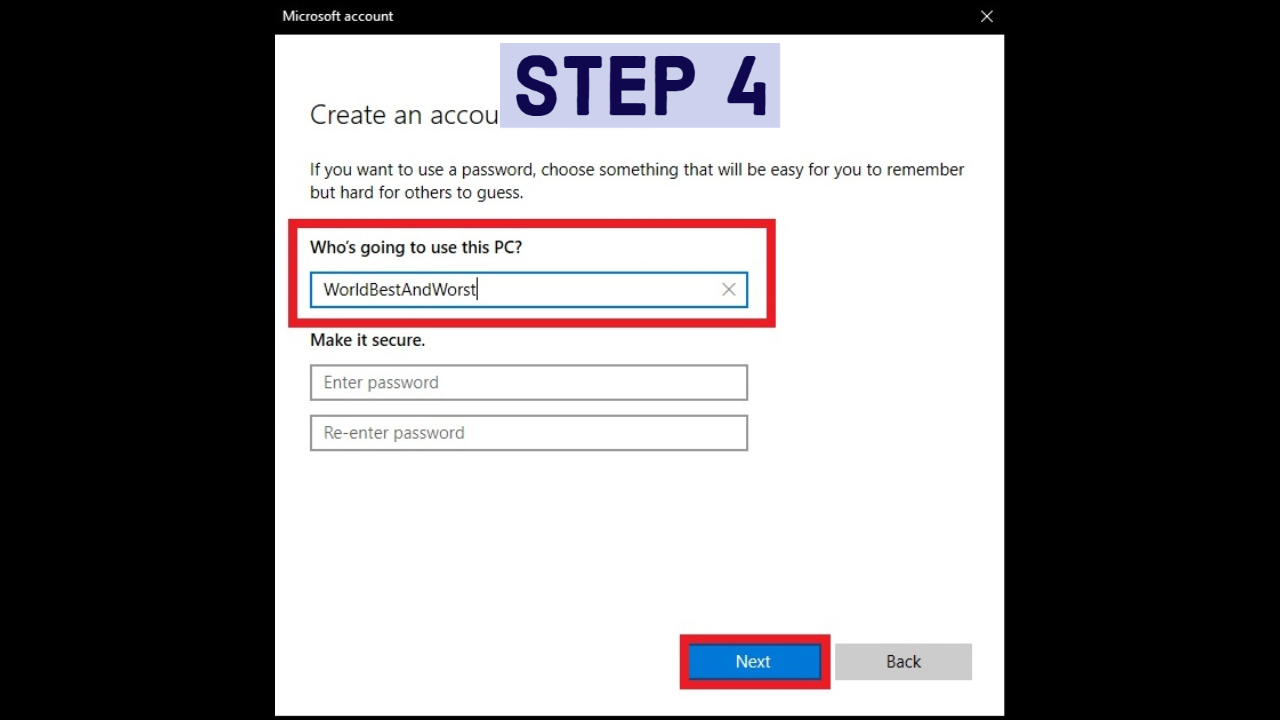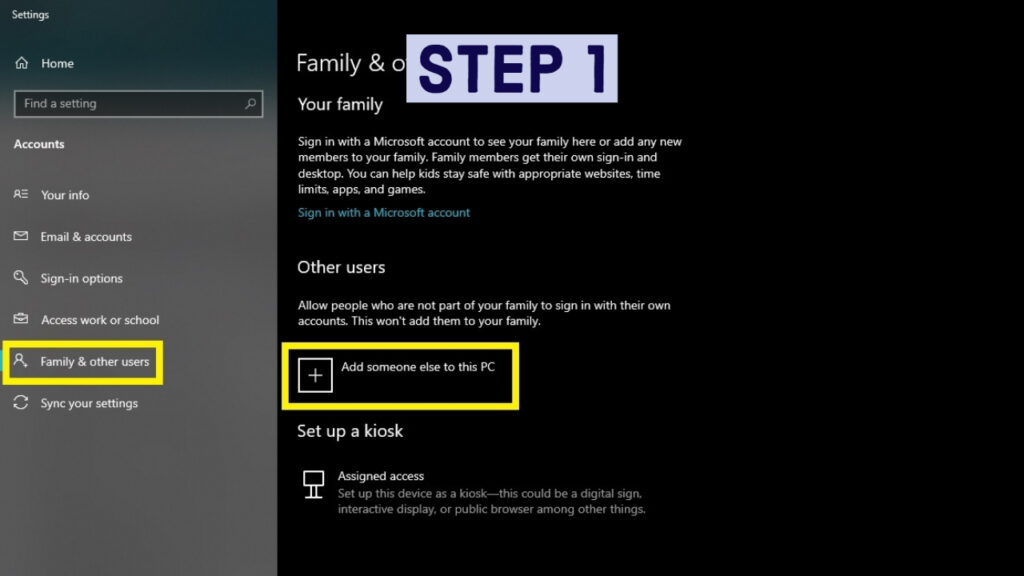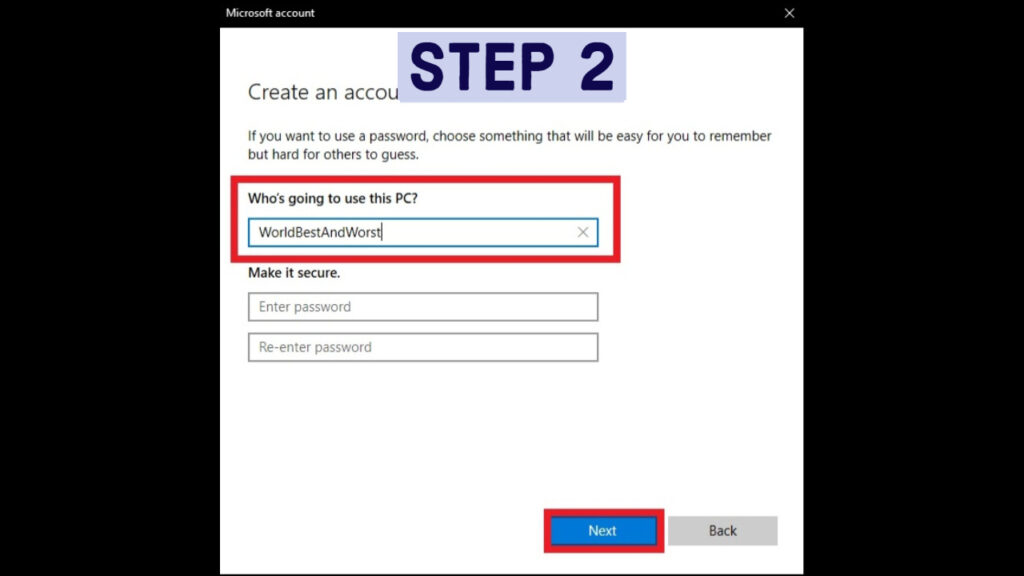Every time we create a password, we tell ourselves that we would remember the password. But what actually happens is that after a week or two, we end up forgetting the password and again go through the process of creating a new password. This occurs in a loop. It becomes difficult to access any account without the password or code. But there are many ways in which you can recover your password without going through the process of creating another password by clicking on “Forgot Password.” It is always better to create accounts with a password, but there are times when we do not want to have an account with a password. It can be due to personal reasons such as you are the only user of the laptop or desktop, so you do not feel like making an account with a password in Windows 10 or maybe due to child security.
With the help of Windows 10, you can make a local account without a password. You need to have a Microsoft account first, and then Windows 10 allows you to create a local account that does not require any password to open. But it is always advisable to have a password-protected account so that no one can access your data or important information in your drives. Also, if you have an existing account, you can remove the passwords too.
So follow the below-mentioned guidelines and steps to know how to create a local account without a password in Windows 10.
METHOD 1: CREATE ACCOUNT WITH INTERNET
Step 1: On a Windows 10 computer, go to Settings > Accounts > Family and other users.
Step 2: In the “Other users” section, click the “Add someone else to this PC” option. This will open the account creation dialog.
Step 3: Here, hit the “I do not have this person’s login information” link.
Step 4: In the dialog box that appears, click the link to add a user without a Microsoft account.
Step 5: Now, enter the desired name for the user account, then enter nothing in the password, and then re-enter the password field.
Step 6: Click the Next button to create an account.
METHOD 2: CREATE ACCOUNT WITHOUT INTERNET
Step 1: Turn off Wi-Fi on your computer or disable Ethernet temporarily.
Step 2: Go to the Settings > Accounts > Family and Other Users, and then click the “Add Someone else to This PC” option.
Windows 10 provides you with a local user account instead of pushing you to create a Microsoft account when you are offline.
Step 3: Enter the user account name to be used for the new local account. To create an account without a password, you need to keep the password and then re-enter the password field to be blank. Finally, click the “Next” button to create an account without a password.