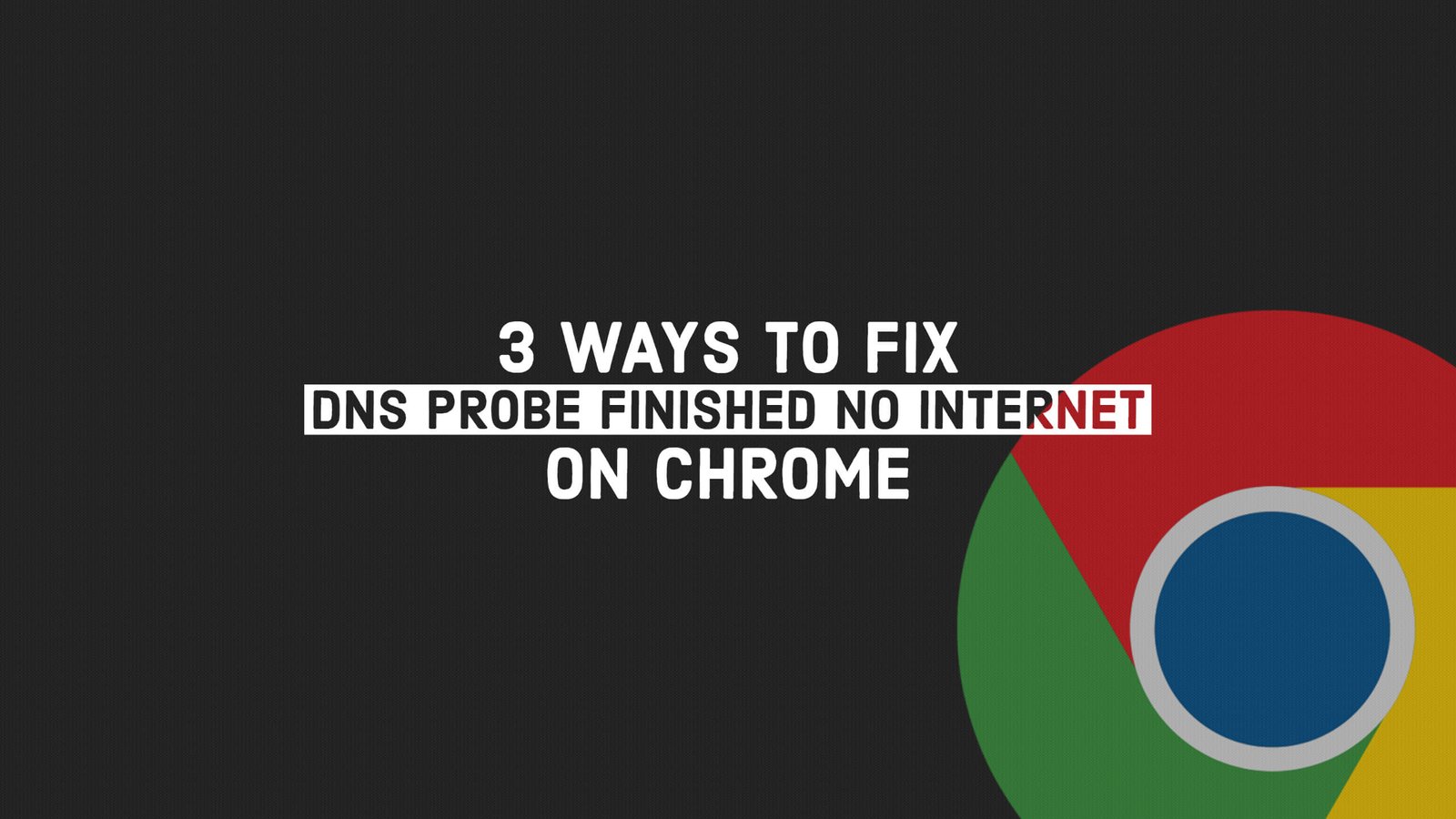Today we gonna be show you 3 easiest ways to fix DNS Probe Finished No Internet error in your google chrome. You know what dns prob finished no internet is a very famous error among the chrome users, and the fact is lots of chrome users are facing this error lately. So we decide to search and find a remedy to end this nightmare.
The dns probe finished no internet error is mainly caused by two reasons. The number one and the most people facing issue is technical error caused by your computer, browser, firewall and this is comparatively easy to fix. And the second reason is faulty internet connection caused by the ISP (Internet Service Provider) or Internet modem, which is terrible. If the problem occur due to the faulty modem, We can simply contact the ISP and ask them for a repair or replace. But if it is caused by your ISP, bad luck!. Then we are sorry, we have nothing to do with that. All you can do is, contact your ISP and tell them about the error and ask them for a possible solution to fix this issue. Or simply switch the ISP to a better ISP. What ever it is, in this article we are mainly trying to fix error with in your computer, browser or firewall. We tested all the methods in different system under different ISP’s. And we found the problem is fixed 100%. Hope it will work for you too.
SOLUTION – 1
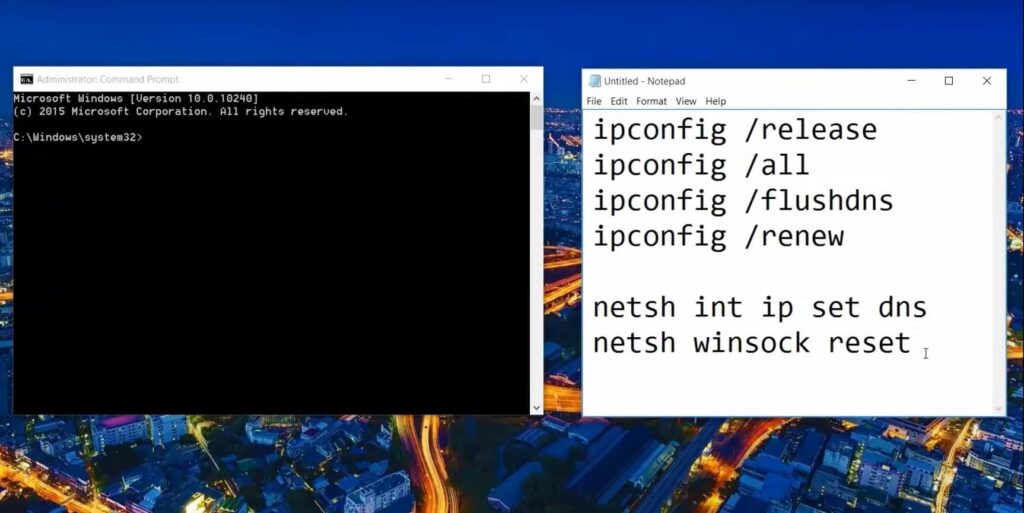
Go to start menu or start screen and search for command prompt as usual.
We gonna type “CMD” as short for command prompt. You can search either cmd or command prompt.
Just right click on it and choose run as administrator. It is a really important step and you must run the cmd with admin rights. Other wise the trick won’t work.
Now you will see a black window, which is the command prompt it self. Now its time to get the commands. Here you can see some command lines.
COMMANDS:
ipconfig /release
ipconfig /all
ipconfig /flushdns
ipconfig /renew
netsh int ip set dns
netsh winsock reset
And what you have to do is, copy each one of them one by one and past it on command prompt. Press enter and wait for five seconds. And do the same for the rest of the command lines. Now you can restart your system.
In normal case it will fix the error. If the solution don’t work for your dns probe finished no internet error, go ahead and try solution two. If you are facing, especially “0xc00007b” error which is an error code. You should try solution number two.
SOLUTION – 2
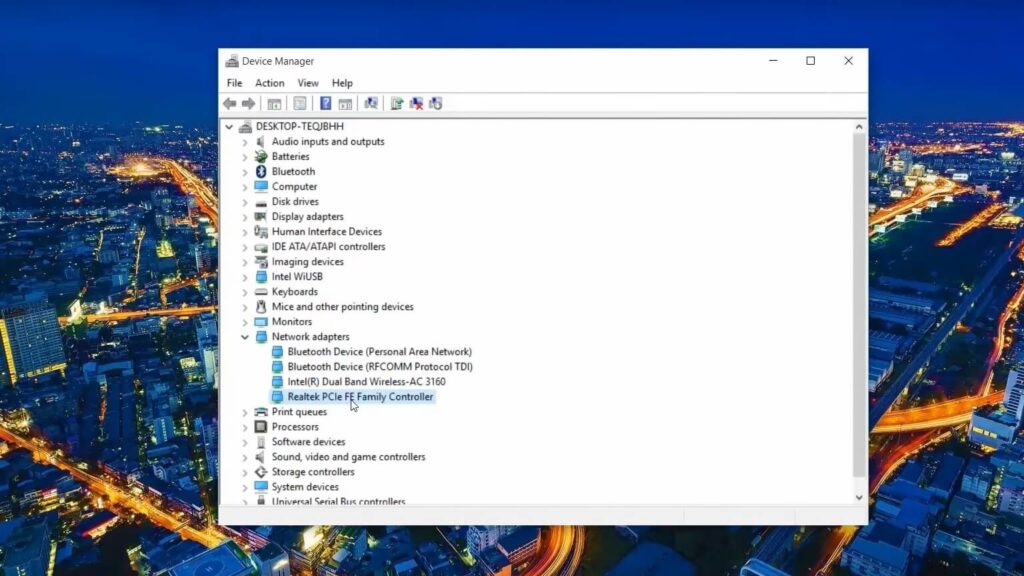
In the first step we wanna go to the device manager.
For going to device manager first you wanna go to control panel. Search control panel on the start menu, click on it. And form the control panel, click on “hardware and sound” and then look for “device manger”, under the “device and printers menu”. And at last we reached the device manager. Just click on it.
Look for “network adapter”. You will find the “network adapter” just down below the “monitors tab”. Now double click on it and you can see your network adapters here, which is “Intel R dual wireless ac 3160” and “Realtek PCIe FE family controller”.
The Inter R dual wireless adapter is your wifi network adapter, and the Realtek PCIe FE family controller is your wired adapter. So right click on them one by one and choose update driver software. And click on search automatically for updated driver software. Then it will search and download the latest update for this particular network adapter. Now do the same thing for the other adapter.
And please note the adapter name which i have mentioned may not be as your network adapters name. But no matter whatever the name is, Just update it. For example the network adapter name on your computer maybe “Huawei mobile”, If you are using a Huawei mobile modem as your internet device.
SOLUTION – 3
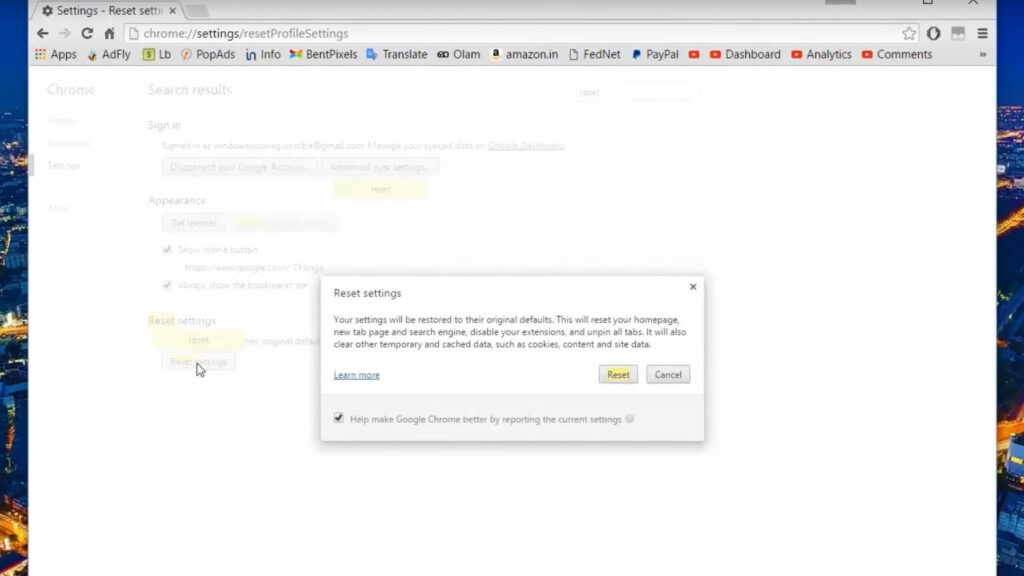
In solution number 3, we gonna perform a browser reset, so launch your google chrome again and go to the upper right corner. Click on the hamburger menu, then click on settings.
Now you gonna wanna go up here and click inside the search setting box, and search for “reset”. Now under the reset settings you can see a button called “reset settings”, click on that and it will restore your browser settings to their original defaults. Now it’s time to take a quick system restart.
HOPE THIS ARTICLE HELPED YOU.