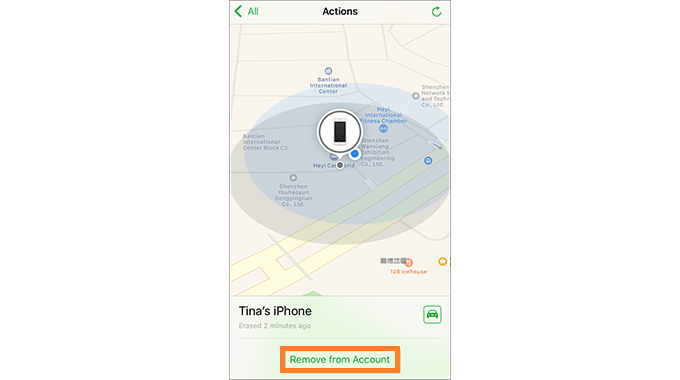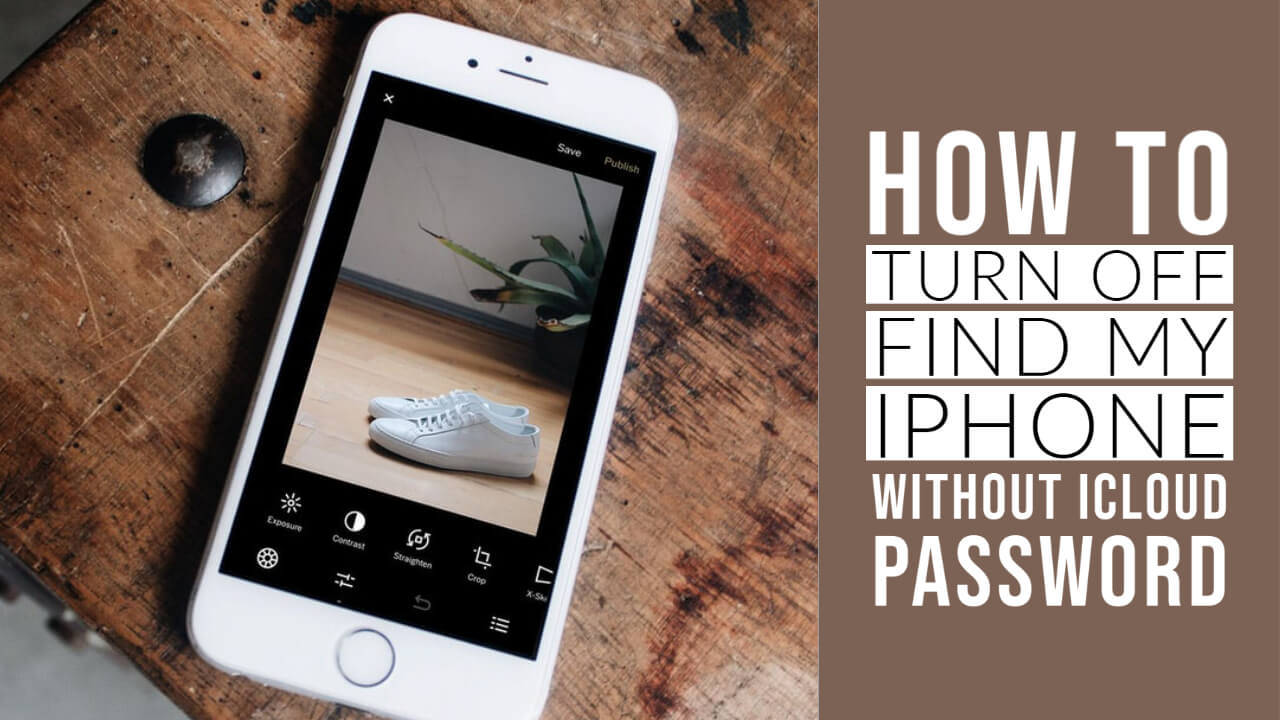This new feature Find My iPhone is an amazing tracking application that has been specifically developed by Apple Inc. for all its iOS operating system devices.
This app helps the user to search or track their Apple devices such as the iPhone. iPad or Mac or even the new Airpods if they get lost. The GPS will track down their location and send you that information to your other iOS devices.
This feature, “Find My iPhone,” can be found in the iOS 9 software and the above-operating systems. It is one of the most important features of iOS devices, as it keeps your devices protected, and you can easily locate the location of your devices if they ever get stolen, or you have dropped it accidentally on the way. But there are times when it is required to turn off this feature, Find My iPhone, from your devices such as when you are selling it to someone or when you are resetting or deleting every information from your iPhone.
It is a difficult task to turn off this feature from your iOS devices if you have forgotten the password of your iCloud account. Since it is connected to your iCloud, so to turn it off, you need to log in to your iCloud account, which would require the password. But fortunately, there are other ways as well by which you can Turn Off Find My iPhone without the iCloud password.
This article will accurately show you two ways in which you can do it.
WAY 1: RESET YOUR iCLOUD PASSWORD
Step 1: Unlock your iPhone, then go to Settings > iCloud, and tap on your iCloud account.
Step 2: On the Apple ID page, tap Password & Security > Change password, then enter your new password and tap Change.
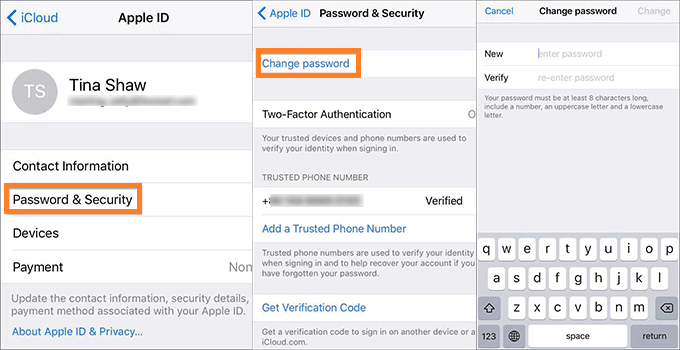
Step 3: After your password has been changed, enter your new password to sign in.
Step 4: Now you can turn off Find My iPhone on your device with your new iCloud password.
WAY 2: TURN OFF FIND MY IPHONE FROM ANOTHER DEVICE
Step 1: Unlock his iPhone and open the Find iPhone app from the Home screen.
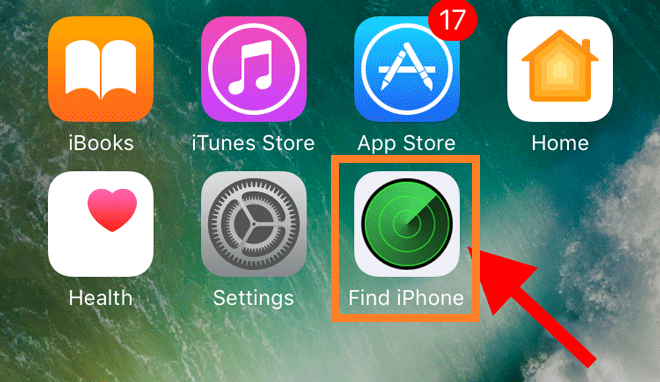
Step 2: Sign in Find My iPhone with his Apple ID and password. The Apple ID should be the same as the one that used on your iPhone.
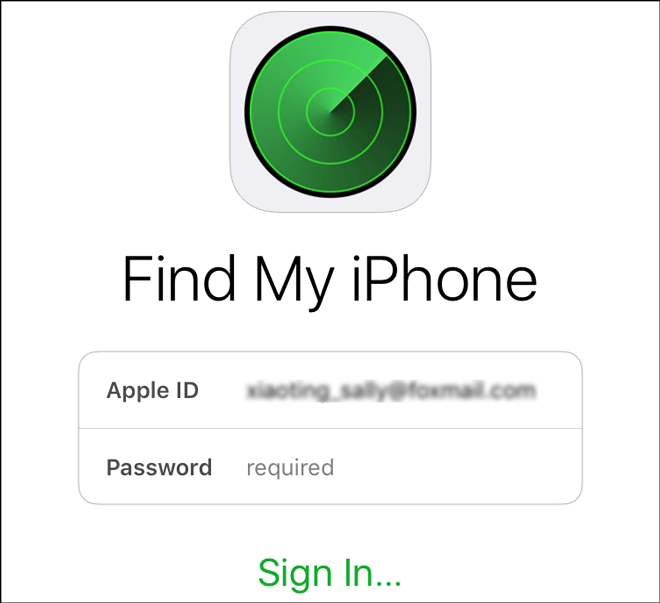
Step 3: After he locates your iPhone using his Find My iPhone app, your device will be listed in his devices list. Tap on your device name to select it, then tap Erase iPhone and follow the on-screen prompts to erase your iPhone.
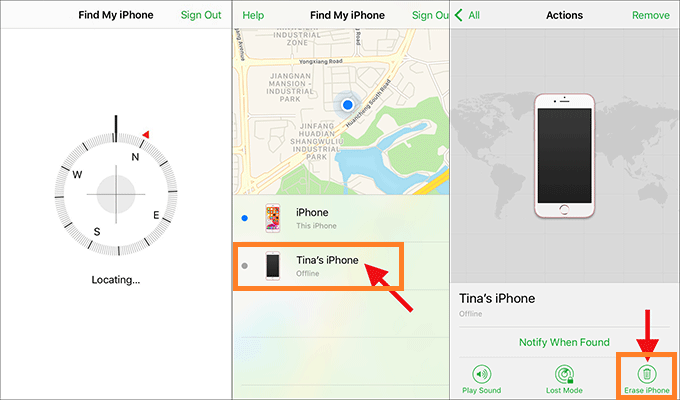
Step 4: After your iPhone is erased, your Find My iPhone is turned off. Ask him to tap Remove from Account from his device, so your iPhone will be completely removed from his Find My iPhone account and you can use your own Apple ID and password to set up your iPhone.