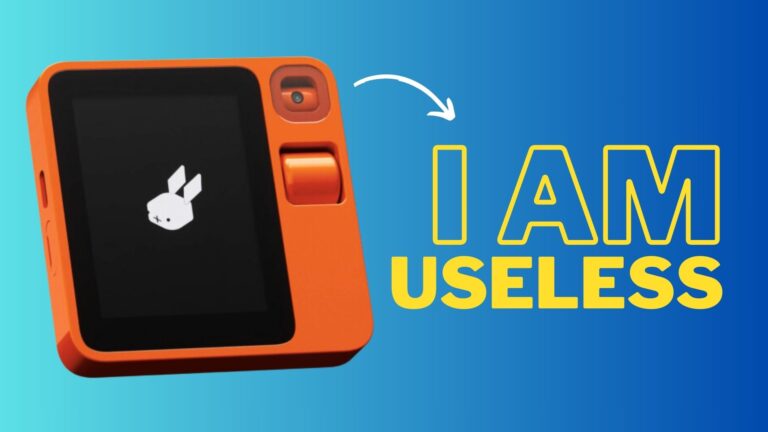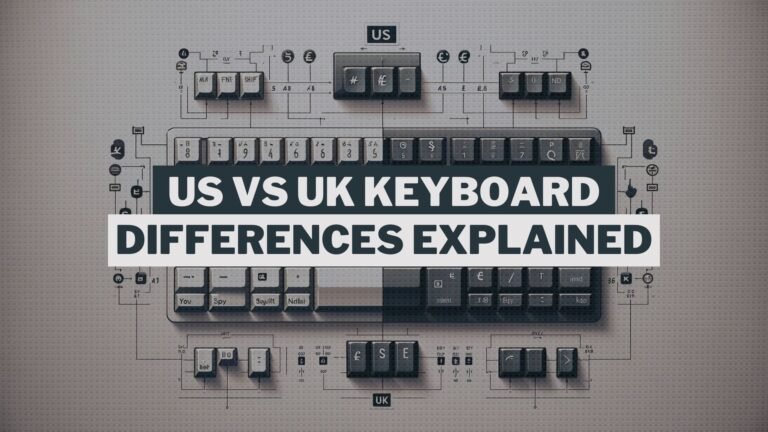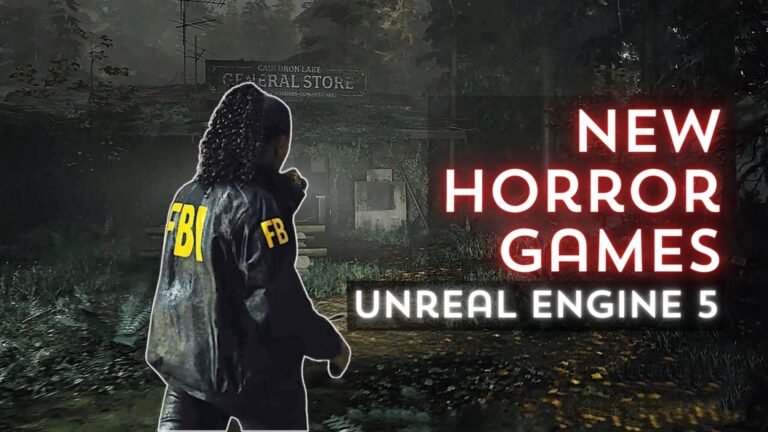Trying a different brand’s smartphone allows experiencing something new each time. Some people love to experiment with different things. But, switching to a new smartphone every time can be difficult because you are jumping into a totally new system.
With the Samsung Galaxy smartphone, the switching process will be much easier for you. So, you can check out the Samsung Mobile! to buy this device. It has the smart switch app by which you can transfer all apps, contacts, messages, photos, videos, and files from the old phone.
Things to Do After Switching to a Galaxy Smartphone
In Galaxy smartphones, you can transfer old phone data by connecting both phones via charging cable. After moving all contents now, you have to follow some steps to set up. Go through these below steps and be a pro Galaxy user.
Organize Home Screen
You can create folders, additional home screens, and remove any app from the home screen. Press long and choose “remove from home” to remove an app. After that, this app will remove from your home screen. It will appear in the apps tray. If you want to “uninstall” any app, press long, then select, and it will delete permanently.
You can create folders for grouping similar apps together. For example, if you want all social media apps together, just put them in a single folder. Long press on any app then drags it onto another similar type of app. After that, the folder will create automatically. In addition, you can name that folder, even color that folder icon.
To create an additional home screen, long press to open customizer on the home screen. Then, swipe left and clicked the plus button.
Secure Device
Protection is a must to keep personal information secure. To assure safety, set up a password or pin and add a fingerprint. During this set-up process, you will get a notification about the password setting. If you skipped it, then go to the setting, click “lock screen,” choose “Screen lock type.” Finally, select your preferred option among patterns, pin, and password.
The best and easiest option is registering biometrics from the “Biometrics and security” option. It comes with two options, either fingerprint or face recognition. Just follow the step by step process for registration.
For facial recognition, select the option of registering your appearance between with or without glasses. Similarly, for fingerprint registration, you can add several fingerprints to unlock the device. Note that fingerprints offer higher security than facial recognition.
Do not forget to turn on the “find your mobile” service. If your mobile got misplaced or stolen, it would help to find out your mobile.
Activate Samsung Pass
Samsung pass is the best feature and free service. This feature allows using biometrics to log in to apps and websites. It saves you from remembering usernames and passwords.
To turn on the Samsung pass, go to “Biometrics and security” and log in to your Samsung account. It is the master password for Samsung vault. So, make it strong enough and unique. Now, whenever you log into any apps and websites, you will be asked to save usernames and passwords to Samsung pass. Just click on “save,” and it will add to the vault.
For the second time log in, you will ask for facial recognition or fingerprint. Fill these processes, and sign-in will be complete.
Create Secure Folders
Again, open “Biometrics and security” to set up a secure folder. And choose folder unlock options. After creating a secure folder, tap “Add apps” or “Add files.” Then select an app that you want to keep in secure folder. You can also select photos to transfer into secure folders. It will give an extra layer of safety to your most sensitive and personal data and apps. In this feature, one app will store in a secure folder, and the other will be outside.
Another great thing is that if you want to take some personal photos, just launch the camera app into a secure folder. After that, all your photos will store in the protected gallery app within this secured folder.
Maximize Battery Life
The latest galaxy smartphones offer the best battery management features to extend battery life. Go to settings, open “device care,” then “battery.” For shortcut pull-down quick panel and enable “power mode.”
For manually setting power modes, you can apply these four methods.
- High performance: This mode requires more battery because it gives higher speed and maximum brightness.
- Optimized: It provides a balanced battery life and performance because of its default setting.
- Medium power saving: In this mode, the system limits some function to increase battery power.
- Maximum power saving: It applies dark mode, prevents using data by blocking all apps, limits processing speed. These things provide maximum battery life.

Samsung DeX
This feature is unknown to many people. It allows connecting the phone to any tv or HDMI monitor to provide you desktop computing experience. Simply connect your phone via an adaptor to the monitor where you can access all apps on a big screen. You can run a presentation from your phone or view any content on TV.
Set Bixby Routines
You can create some regular activity by setting up Bixby Routines. Open “advanced features” from settings, choose “Bixby Routines,” and select some standard routine. For example, good morning, driving, work, and saving battery at night. A good morning routine will wake you up by playing a designated tone. “Save battery at night” will enable power saving mode at a particular time at night.
Conclusion
Smartphones are the most used tools among everything. Not only for making calls, but this little thing can also use for shopping, entertainment, banking, and many more things. It matters most for both personal and professional lives. I hope, this article will help you to decrease all the difficulties. So, with your brand new Galaxy smartphone, try all the above tips to experience all unique advantages.