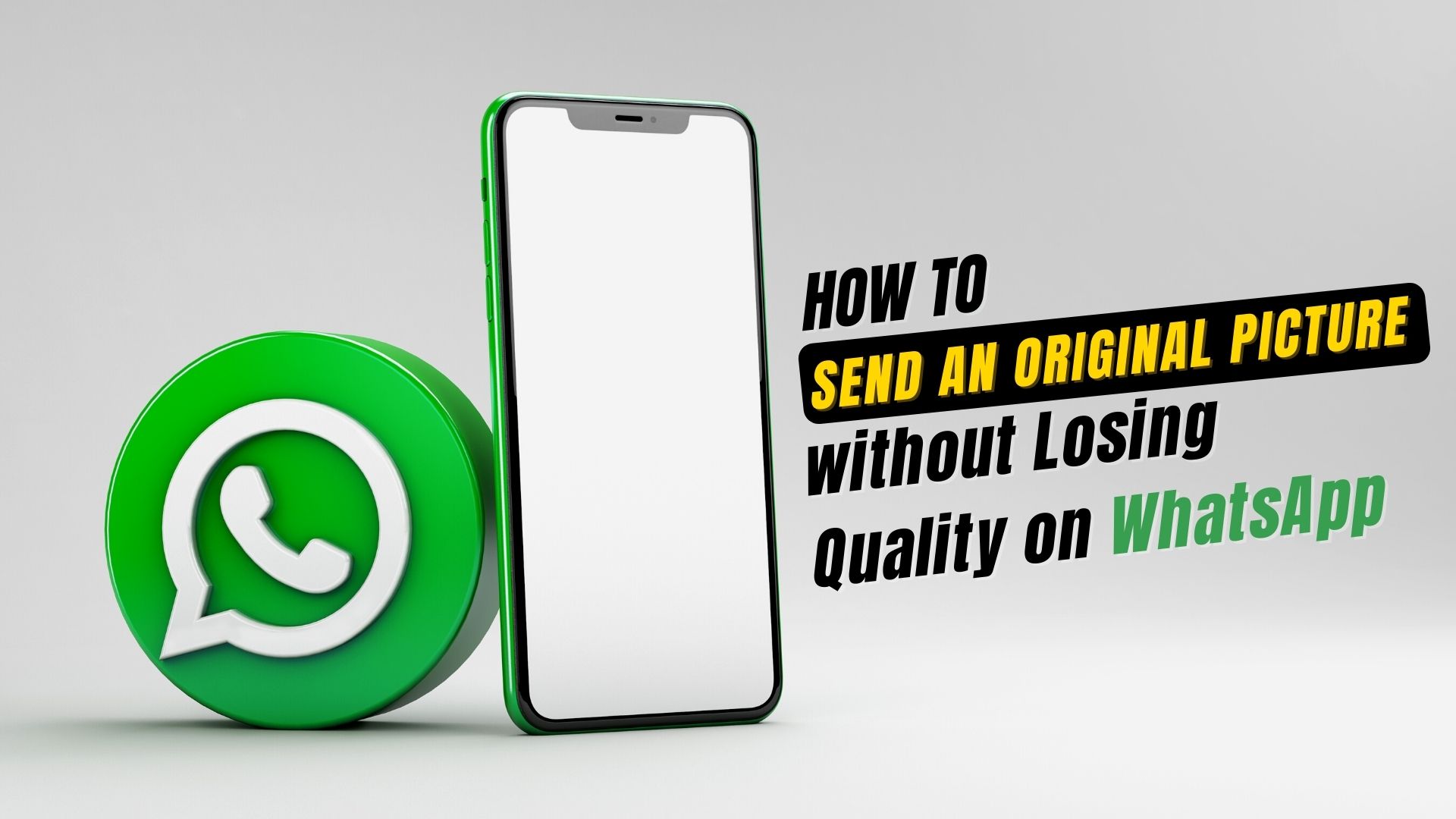It’s surprising how many of us have never sent low-quality images through WhatsApp, which makes it hard to see the finer details we want to show. It’s a good thing that these files can be sent without sacrificing their high-quality appearance.
Just a little trick is all you need to keep the quality of your photos intact when you send them via WhatsApp, and we’ll show you how to get it done here.
Increase Resolution of your im
1. Send High Quality Images On Whatsapp (Android)
HD images can be sent to any person or group of people by following these simple steps, and everyone will see the details in the same quality as you did when you took the picture.
- Open any chat you want to send the message to
- Click on the icon in the form of a paperclip that is in the lower right part
- Select the documents option to choose the photo to send
- Browse through the files in search of the photo
- Once the photo is located, click on the file
- Select the send option.

It’s possible that your photo doesn’t show up in the first list, so you can use the option to search for other documents to get a better view of what you’re sending. This way, you’ll get better quality from what you’re sending.
2. Send High Quality Images On Whatsapp (iOS)
On an iPhone, the steps are slightly different, but the end result is identical, so here is a step-by-step guide on how to do it:
- Open any chat to which the message will be sent
- Click on the “+” button at the bottom right
- Select document option
- Go to iCloud Drive option.
- Select the file previously downloaded in the download folders
- Click on the send button

3. Increase Resolution of your Image (Android & iOS)
This trick is worth trying if you want to send high-quality images without “sending them as documents.” And for that, I recommend using the Free Photo Editor. Follow the below steps:
- Sign-in with your Account.
- Click on PLUS ICON and Choose Resize Image
- Upload your Image
- Increase image size manually
- Now you can download and send them as normal image.

Our contacts will be able to receive the highest possible quality and without compression of the photos and videos that you share, so that you can even see it in better colour and you won’t miss any details of the images you take with the camera that you count your smartphone.