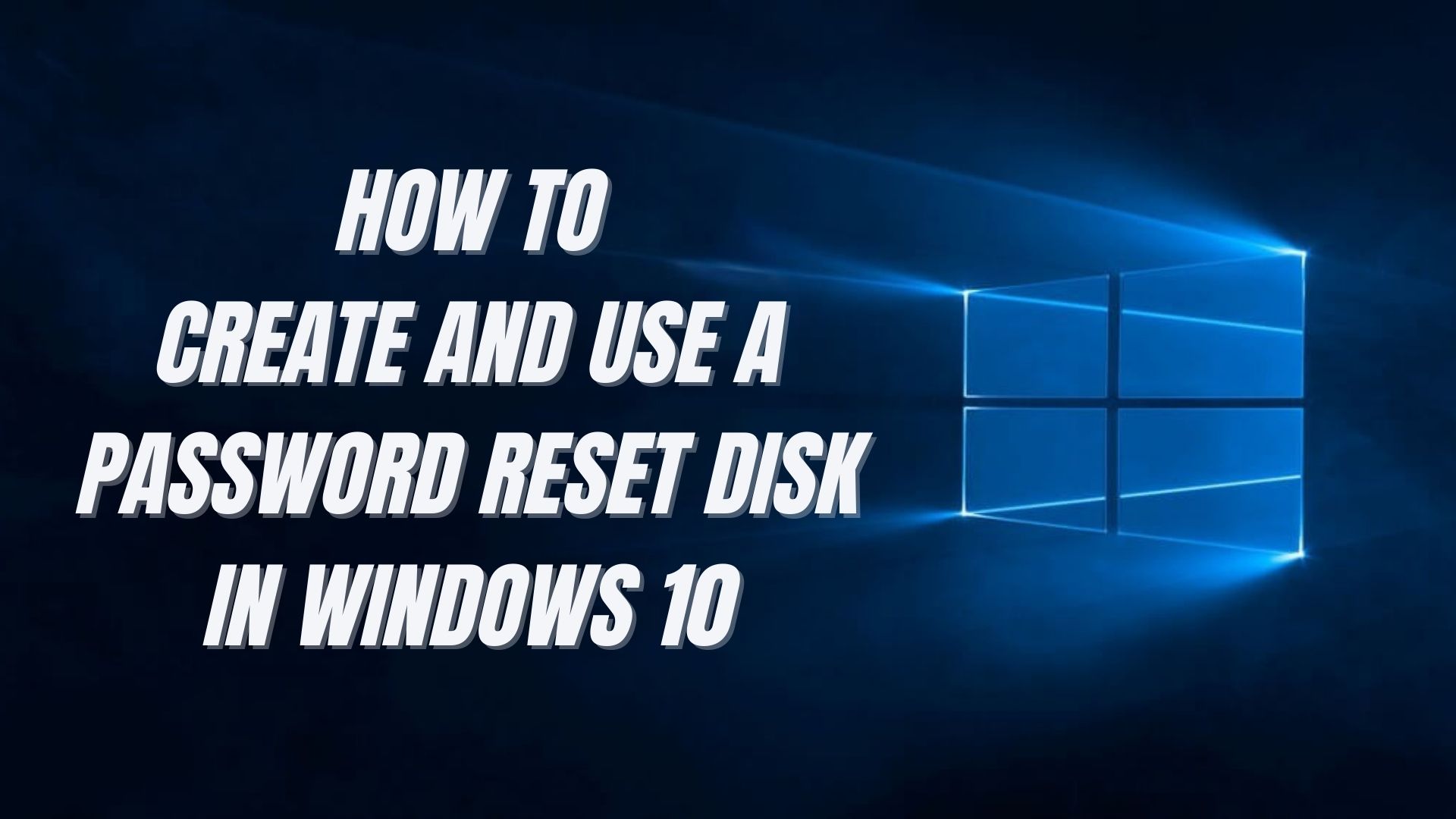A password reset disk is a beautiful thing. If you forget your Windows password, you can simply use this nifty trick to create a new one.
The Windows 10 password reset USB process is recommended while creating a new password. In this way, you won’t lose access to your important files and details.
What Happens When You Lose Your Password?
You might forget your password for multiple reasons. There’s no reason to panic, though. You can use the password reset disk to recover your Local Account in no time.
However, if you have a Microsoft Account, you can use an online password reset tool. Don’t wait around if you cannot create a password reset disk because you don’t know your password.
Mind you, the Windows 10 password reset USB can be used for local accounts only. Therefore, you can’t reset a Microsoft Account through this process. In addition, the steps for recovering a Microsoft Account password are vastly different.
But first, let’s take a look at what a password reset disk is.
What is a Password Reset Disk?
Forgetting a password is highly frustrating. If you’re unlucky enough to forget your Windows 10 password, you’re in trouble. The good thing is you can avoid all the drama by creating a password reset disk.
A password reset disk is a folder you create on a drive or an SD card. First, of course, you need to plug it into your Windows PC. This process will allow you to reset your password right away. More importantly, you only need to do it once.
How to Create a Password Reset Disk on Windows 10
Create this while you set up your initial user account. Are you wondering how the process works? Worry no more! This article will break down all the nitty-gritty details. You can create a Windows 10 password reset USB in no time.
- Connect your USB drive or SD card to your PC.
- Press the Windows key + S to bring up the search bar.
- Type “User accounts.’
- Press “Create a password reset disk.”
- Press “Next.”
- Find the dropdown menu.
- Select the device you want to password reset.
- Write your local account password. Then, click next. Wait for the progress bar to complete. [Note: If you used this disk for resetting your password before, you need to click on “Yes.” This process will already overwrite the existing data. Press “Finish,” and voila! You’re sorted.]
- Press “Finish,” and voila! You’re sorted.
Fair Warning: You can’t lose your USB drive or SD card. Anyone who finds it can get into your account with ease. Keep it in a safe place. Label it. And remember where you hid it!
Using the Windows 10 Password Reset USB
Did you forget your password? Is the password hint not reminding you of anything? Don’t worry. You now have a Windows 10 password reset USB. Plug the USB or SD card into your computer and get started.
- Press Reset password.
- Select the device your password reset disk is on.
- Type a new password in.
- Repeat it for reassurance.
- Write down the hint.
- Click “Finish.”
And you’re done! The password reset is now complete. You can log into your account with the new password now.
Reminder: This operation is possible when using a Local Account only. You can’t create a password reset disk if you’re logged into a Microsoft Account.
Final Thoughts
That’s it! The next time you forget your password, you can use the Windows 10 Password Reset USB. The password reset disk will get the problem sorted in a jiffy.
If you haven’t done this before, don’t worry. First, follow these simple steps to create your recovery disk. After that, changing your password is merely a straightforward task.
Just don’t panic when the password hint isn’t triggering your memory! You have a reliable recovery disk to unlock your local account.
Again, anyone can use this disk to recover your account. So, store this disk in a safe place. Make sure it’s in an accessible location so you won’t have to hurry every time you need it.