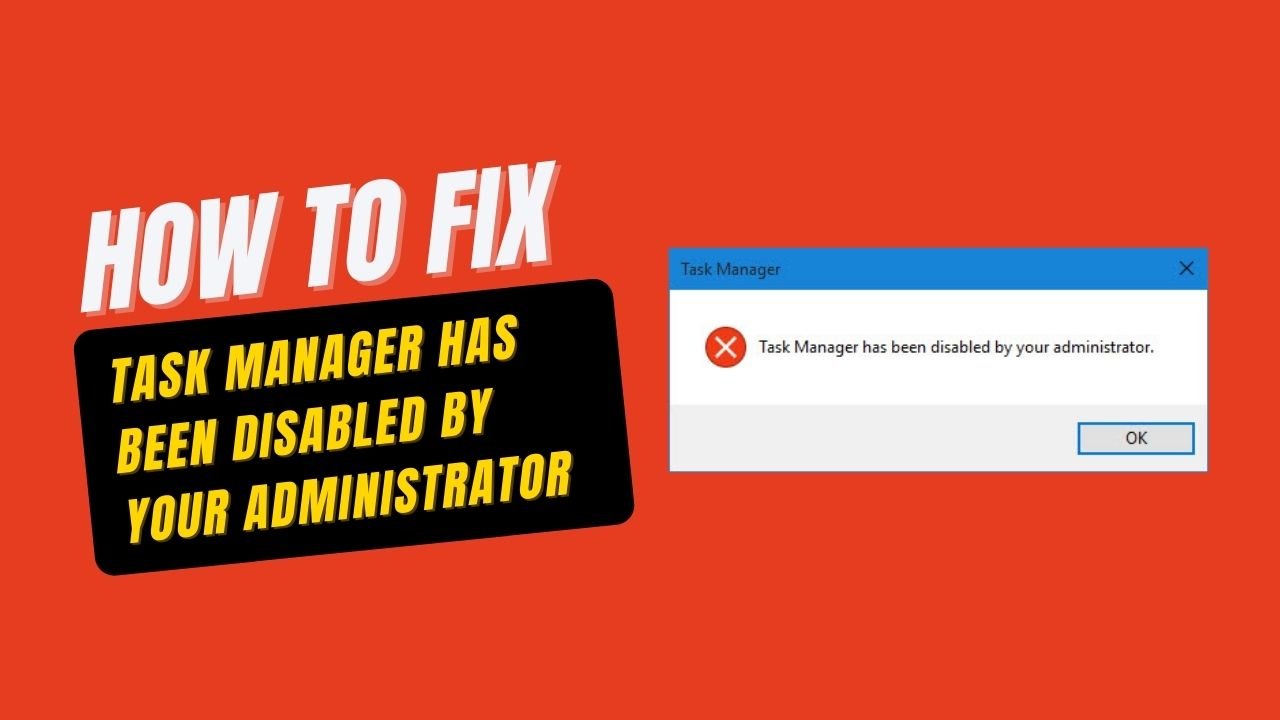Do you often come across the error where you can’t open Windows Task Manager? Isn’t it infuriating in the middle of work?
You’re all pumped up. You click on the taskbar only to find “Start Task Manager” to be gray. Weird, right? Then, you press the reliable “Ctrl + Alt + Delete” combination only to find the same problem. “Start Task Manager” is lost. Finally, you run “taskmgr” in the Run box to receive the prompt: “Task Manager has been disabled by your administrator.”
What does that mean? Is it strange to find this function disabled? Why, how, and when did they block the Task Manager? Did you do something wrong? No, no, and no. Don’t worry about it. The Task Manager was probably disabled by an administrator accidentally. Moreover, it’s possible that some third-party program disabled this without you knowing.
Are you worried you might not come back from this? Don’t be! This article will teach you different ways to tackle the “Task Manager has been disabled by your administrator” prompt. But first, you need to sign in to your device using an administrator account. No matter what version you’re using, this article will help you resolve the issue.
Before jumpstarting into the solutions, let’s take a look at the causes.
Causes of the “Task Manager Has Been Disabled By Your Administrator” Prompt
The Windows Task Manager is an extremely nifty tool. You can use it to get rid of all the annoying programs that aren’t running the way they’re supposed to. It’s extremely easy to access too. Just press the “Ctrl + Alt + Delete” buttons. Or, click on “Ctrl + Shift + Esc.” There’s even the option of utilizing the Run box. Press the Windows Key + R to access it. Type “taskmgr” to get started.
However, things often don’t go in your way. What happens when you try to terminate a task, and the program fails? You’ll encounter that annoying “Task Manager has been disabled by your administrator” error. There’s a likely chance that a third-party program, virus, or spyware is stopping you from using it.
Sorting out this error is straightforward, though. The first thing you need to do is sign in as an administrator. Now, if you’re not the administrator of your PC, there’s a likely chance your administrator disabled Task Manager. Don’t be mad, though. They probably did this to stop you from closing security programs like anti-malware and anti-viruses.
In this case, you can ask for administrator privileges. Or, you can merely ask your administrator to enable Microsoft Task Manager. If this isn’t the case, there’s a likely possibility that your Task Manager is malfunctioning for viruses or malware. There’s no need to worry, though. You can still circumvent this problem with ease.
What is Windows Task Manager?
Windows Task Manager is a system monitor and startup manager in Windows. This program offers information about your computer performance and software. The details include the running processes, commit charge, CPU load, and more. There are two key reasons why this prompt appears:
- You are blocked by the Local Group Policy or Domain Group Policy.
- Some registration errors block you from using Windows Task Manager.
This article will walk you through the error and teach you how to fix it. Let’s get started!
Easy Ways to Fix the “Task Manager Has Been Disabled by Your Administrator” Prompt
This error isn’t something you should lose your temper over. There are easy solutions to this. Let’s check them out!
Method 1: Enable Windows Task Manager in the Group Policy Editor
There’s an easy way to fix the Task Manager Error. If it’s disabled by an administrator, you can enable it in the Group Policy Editor. Here’s how.
- Press the Windows key + R together to open the Run dialog. Then, type “msc” in the prompt box. Finally, click “OK” to continue.
- Then, navigate to User Configuration. Click on Administrative Templates. Press System. And finally, click on “Ctrl + Alt + Del.”
- There’s a “Remove Task Manager” option on the right. Double click it.
- A pop-up window will appear. Look for the “Not Configured” or “Disabled” option. Click on “Apply” to make the changes.
Once that’s complete, you can close the Group Policy Editor window. Now, it’s time to reboot your computer. Check whether the problem has been solved. Task Manager should now run seamlessly. If this isn’t working, you can check out the following solutions.
Method 2: Enable Windows Task Manager in the Registry Editor
If you come across the error “Task Manager has disabled by your administrator,” you can consider consulting the Registry Editor. Here’s what you have to do.
- Press Windows key + R together to open the Run dialog.
- Then, type “regedit” in the box. Continue to the Registry Editor.
- Here, navigate to “HKEY_CURRENT_USER\Software\Microsoft\Windows\Current Version\Policies\System.”
- Select the “DisableTaskMgr” key and double-click. If it’s not available, create a new one.
- Finally, change the value data to 0.
After finishing all these steps, reboot your computer and check the Task Manager issue has been resolved. If this doesn’t work either, opt for the next solution.
Method 3: Use CMB to Enable Task Manager
The Command Prompt works wonders. Here’s how to get rid of the “Task Manager has been disabled by your administrator” prompt.
- Type “Command Prompt” in the search window and look for the best-matched one. Then, right-click on the prompt and select “Run as administrator.”
- You’ll find a Command Line window. Type in the following command: “REGadd HKCU\Software\Microsoft\Windows\CurrentVersion\Policies\System/DisableTaskMgr/t REG_DWORD /d0/f.”
- The operation will now end successfully.
Again, you have to reboot your device to check whether the error has been sorted. Are you still facing the same error? Don’t worry. There’s still one more method you can look into.
Method 4: Enable Task Manager through a Reg File
If you’re still facing trouble with your Task Manager, you can resort to this method. Enable Windows Task Manager through the Reg File. Here’s how you do it.
- Create a notepad file on your desktop.
- Type the following code into the file and save it as a reg file. Here’s the code: [HKEY_CURRENT_USER\Software\Microsoft\Windows\CurrentVersion\Policies\System] “DisableTaskMgr” =dword:00000000
- Double-click the reg file. Now, click use if the User Account Control dialog appears.
- A pop-up window will appear. Press “Yes” to continue.
Your task manager should now run without a hitch. Restart your computer to check if this method worked. You’ll no longer have trouble with the dreaded “Task Manager has been disabled by your administrator” prompt.
Final Words
Your Windows Task Manager should now be up and running. These four methods are the best way to tackle the error. Each of them is quite easy to run. Select one which best suits your needs and get the prompt resolved in seconds.
Mind you, this error can also result from malware dysfunction. So, it’s best to scan your computer using trusted antivirus software regularly. Your device will always remain safe and sound. You won’t run into the “Task Manager has been disabled by your administrator” prompt again!