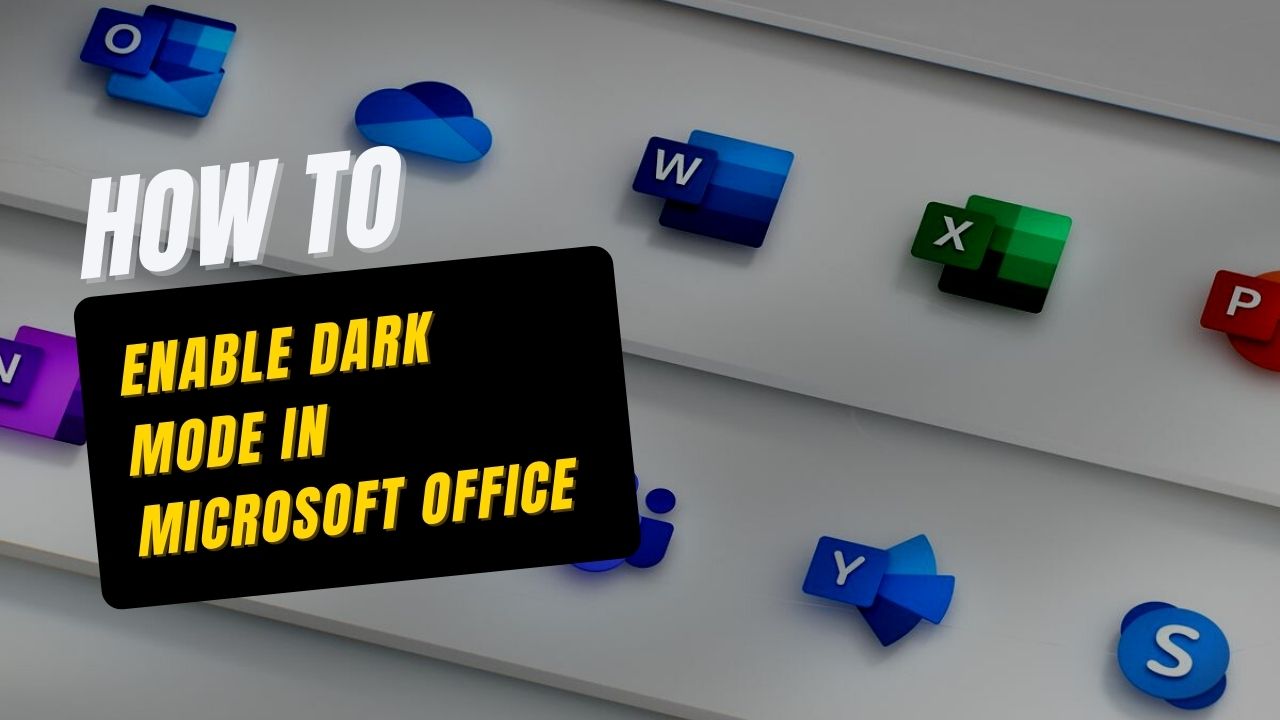You might have seen people use the new dark mode theme in Microsoft Office and wondered how to enable it for yourself. The new Excel dark mode feature, which includes dark grey and black themes, gives the overall outlook of Office a chic look while also maintaining benefits.
Benefits of Dark Mode
Yes, there are numerous benefits to using the dark mode. For instance, it reduces the blue light emitted by the screen of your device while also maintaining the minimum color contrast ratios that are required for readability. This also means that the dark mode reduces eye strain and prevents you from having dry eyes in low-light conditions. Additionally, it also helps people with light sensitivity or visual impairment.
Availability of Dark Mode
Despite the benefits, the dark mode in Microsoft Office is not available for all. You might not be able to access the dark mode if you have an older version of Office on your device or if you are unsubscribed to Microsoft Office.
This is because, to enable the dark mode in Office, you will need to have a subscription to Microsoft 365. You can also access the dark grey theme on Office 2013 and Office 2016 on any version of Windows, including Windows 7, 8, or 10.
How to enable Dark Mode in Microsoft Office
Since the Microsoft Office applications are software that we often use for work or education purposes, it is important that we prevent our eyes from straining by using Dark Mode.
To enable the Outlook, Word, PowerPoint, Excel dark mode, you just have to follow a few easy steps.
Step 1: First, open a Microsoft Office application, like Microsoft Word, and open the “File” menu on the upper left corner of it.
Step 2: Next, click on the “Account” option that is available on the sidebar, and open the drop-down menu in “Office Theme.”
Step 3: Now, select the theme you wish to use. There are four themes that you can choose from; colorful, dark grey, black, and white. Out of these, the default theme is the colorful theme, and the dark grey and black themes are the dark modes.
You can select the dark grey mode to see if it suits you, or you can choose the black theme for the darkest background possible in Office.
Other Changes you can try
Other than changing the theme of Microsoft, there are a few other changes that you can make in the “Account” setting. For instance, you can change the “Office Background.”
Here, if you select “No Background,” you will be able to disable the ribbon bar that appears at the top of Office applications. If you choose any of the other options, like “Circles and Stripes,” then the ribbon will be replaced with circles and stripes instead.
Something to remember before enabling Dark Mode
Something you need to keep in mind before you enable the dark mode in Microsoft Office is that the theme and background settings that you apply will be applied to all Office applications on your device.
Enabling Microsoft Office dark mode means enabling Outlook, Word, PowerPoint, and Excel dark mode. This change even affects the Office application on your other devices if you sign into them through the same account.
Conclusion
Enabling the dark mode in Microsoft Office is actually relatively easy. Just a few basic steps, and you are all set. And, with the help of dark mode, you won’t even strain your eyes.
So, what are you waiting for? Try enabling Outlook, Word, PowerPoint, and Excel dark mode through Microsoft Office now!