According to our knowledge, there are two viable options for password-protecting your external hard disk on Windows.
Safeguarding your external hard drive is a smart practice, much like safeguarding your computer or phone with a PIN, login, or biometric security. This is especially true if the external hard disk contains sensitive or private information.
Is there a method to password-protect an external hard disk to prevent unauthorized people from accessing it? Yes, there are, in fact, two ways you can Password Protect External Hard Drive on Windows. Therefore, this article will explain to you how to use Windows 10/11 to Password Protect External Hard Drive. Let’s see the two techniques available.
METHOD 1: YOU CAN PASSWORD PROTECT AN EXTERNAL HARD DRIVE USING BITLOCKER
To password protect an external hard drive on a Windows 10 PC, follow these steps. In this tutorial, you should choose your encryption mechanism, which would be BitLocker. And you must select an encryption method, establish a backup recovery key, then create a strong password.
From beginning to end, it’s an effortless procedure. Simply connect the external storage to the pc, and we’ll start installing BitLocker. Please remember that BitLocker isn’t accessible in Windows 10 Home edition, so you’ll need to update to the Professional, Education, or Enterprise edition to go through it.
If you have one of the aforementioned Windows OS, you can use Windows BitLocker to encrypt external hard drives by following the procedures below securely.
- As a first step, you should connect your external hard disk to your computer.
- Navigate to This PC, locate the external drive that you just attached, right-click there, and choose Turn on BitLocker again from the context menu bar.
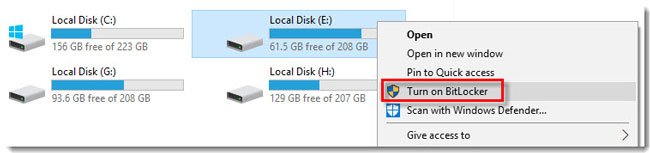
- Click the option ” Use a password to unlock the drive” to password encrypt the external hard disk. Now type, then retype your password, and after that, click on the “Next” button to proceed.
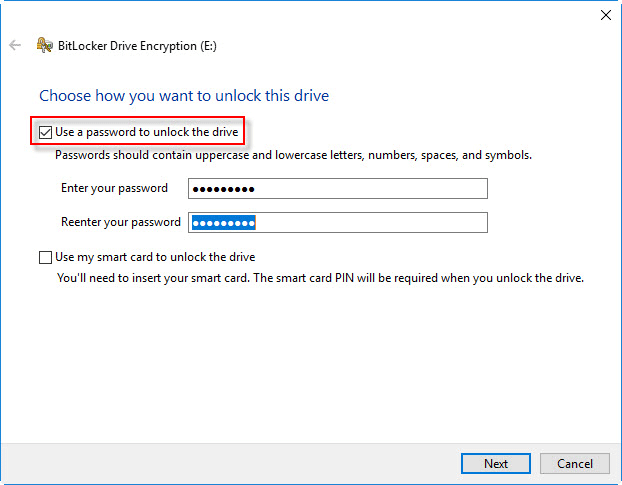
- Make a backup of the said recovery key. Then you can save the key onto your Microsoft account, in a Flash drive, or a local folder on your computer.
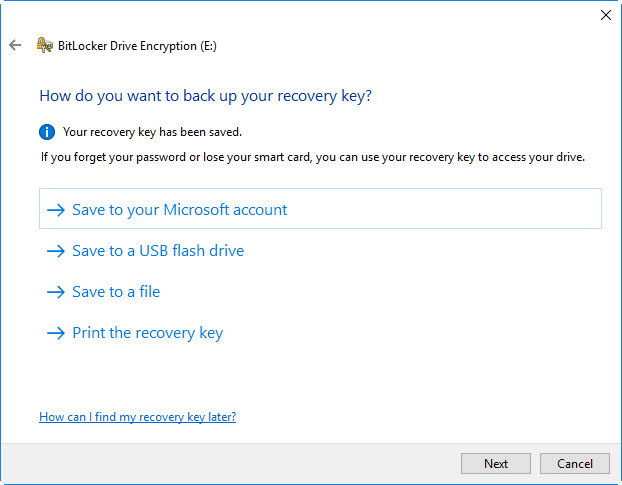
- Select how much more of your disk you want to encrypt, as well as which encryption option you want to use.
- Finally, to encrypt your device, click on the “Start Encrypting” option.
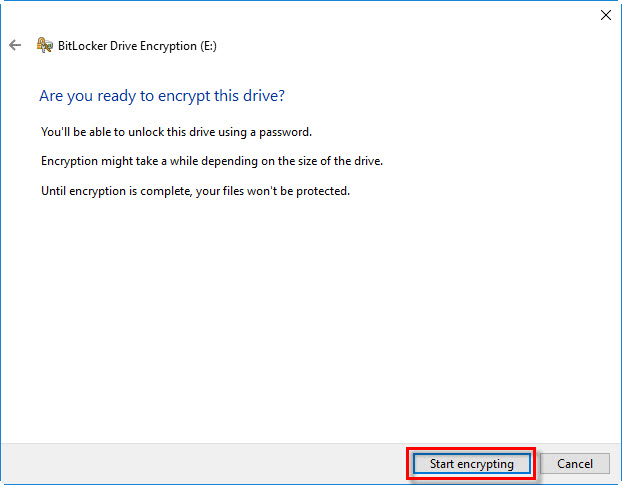
As you can see, using Windows BitLocker for password-protecting an external hard drive is simple. If you would not want to utilize BitLocker, there are still some other options to password protect an external hard drive.
Make sure that the external hard disk is not removed from the pc before pausing the operation first. It is possible that the drive will be damaged as a result of this. Until the whole process is done, files really aren’t protected. Prior to actually ejecting the drive, users must wait again for a Complete Encryption notice.
METHOD 2: PASSWORD PROTECT EXTERNAL HARD DRIVE USING VERACRYPT
There are also several trustworthy third-party external drive encryption tools available.
These third-party encryption tools, such as VeraCrypt, TrueCrypt, and AxCrypt, can encrypt the entire drive. So when you’re willing, you can get started right now by downloading an encryption tool to your computer and encrypting your whole external hard disk.
Some third-party encryption systems don’t really supply a “recovery key.”As a result, you should either manually backup the password or create a password that you will definitely remember.
If you’re a Windows user, password-protecting an external hard drive with BitLocker is a good idea. When you’re using a Mac or Linux, then you can utilize a third-party external drive encryption application, which is equally useful.
VeraCrypt is a password-protected virtual hard disk image that may be used to protect sensitive documents. It’s a viable substitute for BitLocker. It is also free, open-source software that encrypts real-time data and runs on Windows, Mac OS, as well as Linux. We’ll use VeraCrypt to password protect an external hard drive on Windows 10 in this guide.
- Go to the VeraCrypt Configuration website and from there download it. It is around 34.5Mb. Whenever the installation wizard appears, click Next to continue.
- Open VeraCrypt, and you’ll have a list of potential unused drive letters. Next, another secured virtual disk image must be created. After clicking “Create Volume”, you may start the procedure.
- Inside the new box, click Next and then go ahead by selecting “Encrypt a non-system partition/drive”
- You’ll be able to pick between two sorts of encrypted volumes. One is Standard, and another is Hidden. Press Next after selecting “Standard VeraCrypt volume.”
- Choose to use a name as well as a location again for virtual disk image either on a local or external hard drive by clicking “Select File.” Then click on Next to go ahead.
- In the following box, leave the default AES & SHA-512 options alone, as they are normally sufficient for most tasks. Go ahead by clicking Next.
- Make sure your volume is big enough to accommodate your important information. After that, select a suitable data storage volume, then click Next.
- In the next few stages, we’ll mount its virtual disk image. It will necessitate the use of a password. Inside the dialogue boxes that appear, type a safe volume password and afterwards click Next.
- Choose NTFS as the file system if you have files bigger than 4GB. FAT should suffice for anything less. To help generate encryption keys, drag your mouse cursor about at random. Then, when the green meter reaches its end, select Format.
- To complete the task, click Exit when the volume has indeed been successfully established.
- Utilizing File Explorer, you may examine the disk file format.
- Then, you’ll need to open VeraCrypt to select another of those vacant drive letters and mount the virtual disk image. Once you’ve located your virtual disk image, click “Select File,” but then just Mount.]
- Click OK after entering the password created for such volume.
- Your secured virtual disk image will now appear like a new drive. Users can then move all of their important data to that disk to keep them safe.
- Whenever the VeraCrypt volume is no longer in use, ensure to unmount it. You may do that by opening VeraCrypt and choosing the mounted drive’s drive letter, then clicking Dismount.






