Windows will often block applications they consider to be dangerous. However, there are easy ways to work around it.
Windows has excellent security features. The Defender SmartScreen blocks out unnecessary applications and pages for your ease. Sometimes, they get in the way.
This application is essentially a guard dog. It’ll stop you from stumbling across applications from unknown servers or publishes. You’ll often stumble across the prompt, “This app has been blocked for your protection.”
Sometimes, you’ll get the same error while running an application with administrative rights. For example, the issue occurs when the application is digitally signed with a revoked certificate.
Here’s a quick guide on how to bypass this common problem. These steps will undoubtedly help you get around the block; however, handle them with care. Some applications are harmful, and improper use will get you in a mess.
Trust the app blocker only if you know the file is from a trusted source. Here’s a quick rundown on how you can fix this.
Without further ado, let’s get started!
How to Use a Local Group Policy Editor
You can bypass the prompt, “This app has been blocked for your protection,” by changing the corresponding group policy editor. Here’s how:
- Press Win+R to open the Local Group Policy Editor. Type in “gpedit.msc” and press enter.
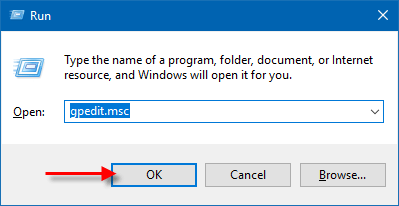
- Now, go to Computer Configuration. Select “Windows Settings.” Then go to “Security Settings” and pick “Local Policies.” Finally, click on “Security Options.” Finally, double-click on “Run all administrators in Admin Approval Mode.”
- Finally, change the setting to “Disabled” and press OK. Once this is complete, close the editor and restart your device.
How to Circumvent the Windows Defender SmartScreen
Sometimes, you know a file is safe. However, the nitpicky defender will curb your attempts to open it. Here’s how you can work around it.
Go to the file or program that’s being blocked and right-click the file. Next, click on “Properties” and untick the “Block” mark. A checkmark will appear next to “Unblock.” Apply. The file will now be considered “safe” to open.
Disabling Windows Defender SmartScreen
This step is not a recommended one. However, Windows Defender SmartScreen can be annoying sometimes. Therefore, if you want to disable it, it’s recommended to re-enable it soon afterward.
- Launch the Windows Defender Security Center.
- Click on the App and browser control button on the left.
- Untick the apps, files, and Windows Stores apps sections.
With these three simple steps, SmartScreen is disabled. However, a particularly malicious file will always warrant a warning.
How to Use an Elevated Command Prompt
With these three simple steps, SmartScreen is disabled. However, a particularly malicious file will always warrant a warning.
- Get access to the full path of the application. Open the location of the app in question. Right-click on its shortcut and press “Properties.” Take a note of the path that appears. You’ll need it for later.
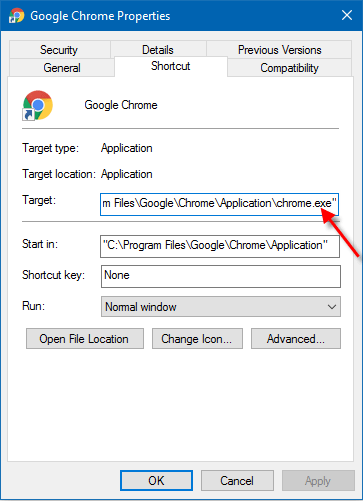
- Open an elevated Command Prompt window. Are you wondering how you can do that? First, press the Windows logo and X keys. Then, hit the A key on your keyboard.
- Type the full path you collected earlier in the window that appears. Press “Enter” and voila! You’re sorted.
How to Use a Built-in Administrator Account
Want to know how to avoid the “This app has been blocked for your protection” prompt in your Administrator account? Here’s how.
- Switch the user to sign in with the built-in Administrator account.
- Run the blocked app. Once you’re done installing or running the app, log out of the elevated Administrator account.
- Sign back in. You can now use the application without a hitch.
Final Words
Switch the user to sign in with the built-in Administrator account. Step 2: Run the blocked app. Once you’re done installing or running the app, log out of the elevated Administrator account. Step 3: Sign back in. You can now use the application without a hitch.






