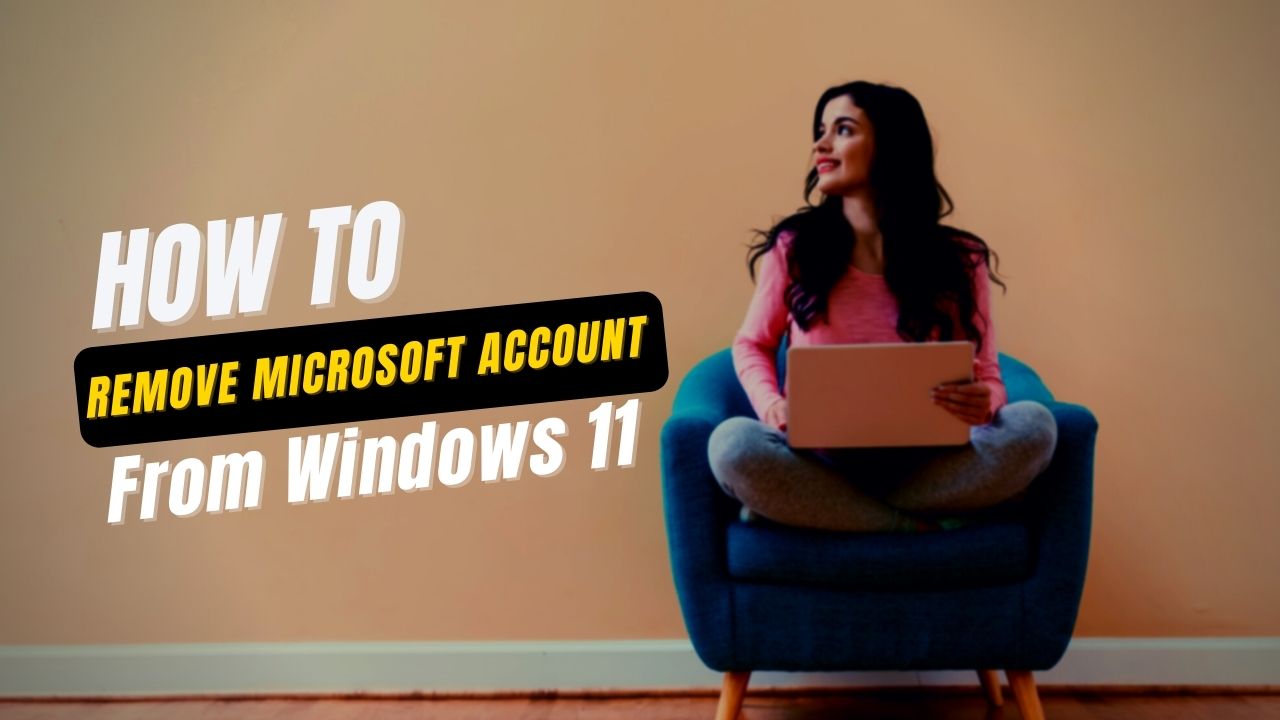Nothing enhances the Windows experience more than a Microsoft Account. You can sync all your settings across your devices. Download your favorite applications. Get access to your contacts in an instant and more.
However, older versions of Windows didn’t require these log-ins. So, if you’re one of them, this process might seem a little tricky. The newer version of Windows makes it hard to avoid using a Microsoft Account.
It’s mandatory to use an account. So, what can you do about it? Can you remove the account? You sure can. Here’s how you can remove Microsoft Account from Windows 11/10. Take a quick look.
- Remove a Microsoft Account on a Fresh Setup
- Convert the Microsoft Account to a Local Account
- Remove Microsoft Account Login from the Control Panel
- Remove Microsoft Account Login from Netplwiz
4 Ways to Remove Microsoft Account from Windows 11/10
A Microsoft Account utilizes an email and password to sign in to your device. Sometimes, you may not want access to it any further. In that case, you can switch to a local account or remove the account. Here are some quick and simple ways to remove Microsoft Account from Windows 11/10.
1. Remove a Microsoft Account on a Fresh Setup
Here’s the most common scenario you might face. Just after setting up your new PC, you’ll be asked to set up a Microsoft Account. What can you do in this instance?
The easiest thing you can do is set up an account first. Then, add a local profile in its place. This account shouldn’t be tied with a Microsoft ID. Here’s what you have to do.
- Go to settings by pressing Windows Key and I.
- Click on the Accounts section.
- Press “Family & Other Users”
- Now, click on “Add Account”
- Next, select “I Don’t Have This Person’s Sign-in Information”
- Now, pick “Add User Without a Microsoft Account”
- Create an account with your name and password.
- Make the account an administrator.
Once you’re done with these steps, log out of your Microsoft Account and into your new local account. Now, you can remove Microsoft Account from Windows 11/10 with ease. You’ll only have access to the local account now.
2. Convert the Microsoft Account to a Local Account
It’s easier to get rid of an account with Windows 11. If you’re already using a Microsoft Account, you can remove it manually. Again, you have to favor a local account. However, you won’t lose any files or personal information with this.
- Go to Windows settings with the Windows Key and I.
- Click on Accounts in the sidebar.
- Press “Your Info” and select the option “Sign in with a local account instead”
- Then, press the next button and enter your password to confirm.
- Enter your information, and voila! You can now use a local account.
3. Remove Microsoft Account Login from the Control Panel
Of course, there are easier ways to do this. You can simply remove your account from the control panel instead.
- Press the Windows key + X on your keyboard to select Control Panel.
- Find User Accounts and click on it.
- Then, choose the “Manage another account” option.
- This screen will show all the accounts on your computer. First, find the version you want to remove.
- Now, press Delete.
- The following window will ask if you want to keep the files. You can opt for yes or no. If you choose “Keep Files”, all your files remain intact.
4. Remove Microsoft Account Login from Netplwiz
Finally, you can use Netplqiz to remove Microsoft Account from Windows 11/10. Here’s what you have to do.
- Select the Windows key + R on your keyboard to open the Run box. Type “netplwiz” and click on Enter.
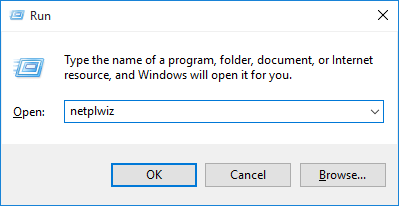
- Now, open the User Accounts option. If you have the auto-login feature enabled, you have to disable it.
- Select the Microsoft Account you want to remove.
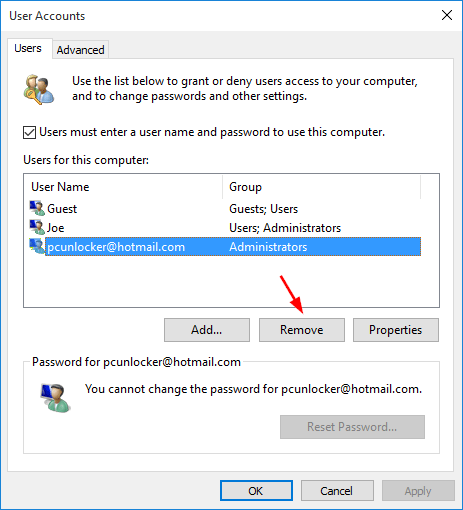
- Select confirm to get rid of the account.
Final Words
With these four methods, you can remove Microsoft Accounts from Windows 11/10 in no time. You can navigate your devices precisely the way you want them!