WhatsApp is the most popular messaging app in the world today. WhatsApp Messenger is the most popular messaging app in the world, with over a billion users. It allows us to send and receive messages over the internet. Although it is primarily defined and designed for Android and iOS mobile devices, WhatsApp also has a desktop version and a browser version (WhatsApp Desktop and WhatsApp Web) that allows us to send messages to our contacts from our PC or Mac. We will need the WhatsApp app installed on our mobile device as well as a computer with internet access to do this.
What is WhatsApp Web?
What you see is exactly what you get with WhatsApp Web. It consists of a web portal that replicates the experience of using WhatsApp on a desktop browser like Chrome, Firefox, Safari, Opera, or Edge.
WhatsApp Web, on the other hand, lacks some of the features found in the mobile app. In fact, it will not work without the app because we will need to connect the phone in the manner described below in order for it to work. WhatsApp Web does not exist separately and independently from the mobile app in order to maintain security and privacy. , but it is based on a link to it. WhatsApp Web accomplishes this by generating an initial instance via a unique QR code that, when scanned with the mobile app’s scanner, accurately reflects the user experience on the web. The session will be closed on WhatsApp Web once we close it on our phone.
How to activate WhatsApp Web?
To use WhatsApp Web on a computer, we must first link the web client to our smartphone’s mobile app. To do so, go to web.whatsapp.com on your computer and look for a QR code to scan with your phone to link your account and log in to the web version. Follow these steps on your phone to accomplish this:
1. Tap the 3 vertical dots icon in the top right corner of your screen.
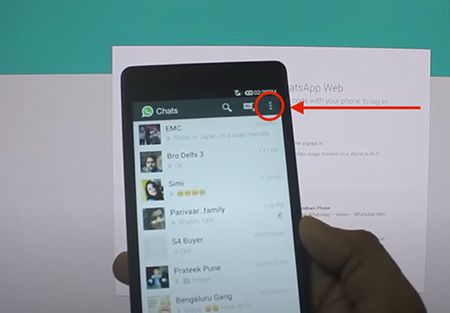
2. In the drop-down menu, click on “WhatsApp Web” and the QR code scanner will open.
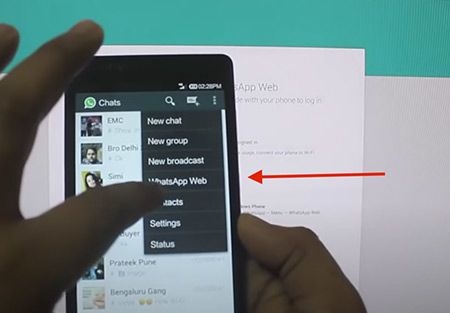
3. Point your mobile phone at the computer screen where the QR code was, trying to get it inside the box that you see in the app.
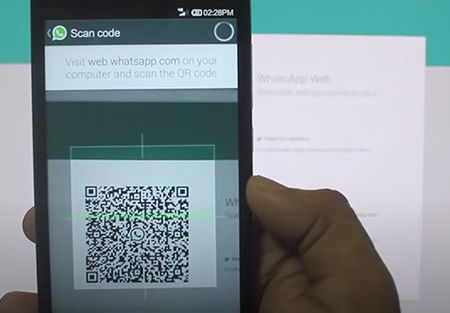
4. If you have carried out these steps correctly, you will see how your browser automatically logs in to WhatsApp Web so that you can use it.
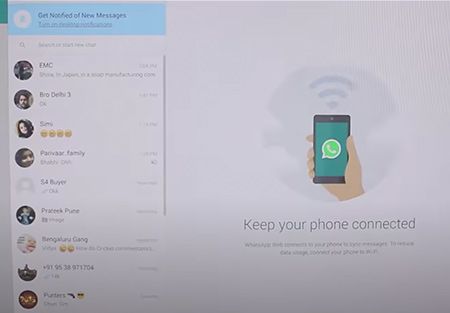
It will not be difficult for you to become familiar with the WhatsApp Web interface if you are already familiar with the WhatsApp app. WhatsApp Web, like the app, lets you share documents, photos, videos, contacts, and other files. You can also take and share photos with your computer’s camera.
In the same way, WhatsApp Web allows you to see your contacts’ stories, start new chats, change your profile picture, and search within your chats.
As you can see, WhatsApp Web allows you to use the same features that you find in the mobile app in the browser, making it a very useful tool.
How to log out of WhatsApp Web?
If you already know how to use WhatsApp Web on your computer, you should be aware that your session will remain open even if the browser is closed, so it is best to close the session every time you use it if you are not working on your computer.
If you’re using a public computer or another person’s laptop, remember to log out after you’ve finished using WhatsApp Web on both the computer and your mobile phone.
- To log out of WhatsApp Web from your computer , click Menu > Log Out.
- To log out of WhatsApp Web from your smartphone, go to Menu > WhatsApp Web > Log out of all devices.
Once you log out, you will have to scan the WhatsApp web QR code again to reconnect your devices.
What can be done with WhatsApp Web?
We have already talked about some of the virtues of WhatsApp Web, but let’s take a closer look at all the features that this tool allows us to do. With WhatsApp Web we can:
- Use the computer keyboard to write on WhatsApp Web.
- Access photos, videos, documents, and files online from your PC. Although we won’t be able to download them all at once, we can access them one by one.
- Watch videos from Facebook, Instagram and YouTube without leaving the chat window, through Picture-in-Picture mode.
- Start a new conversation with any contact or search through existing conversations.
- See information about your contacts.
- Start a new group chat, participate in group chats, and view group information.
- Connect your phone to several WhatsApp Web on different computers and store them for future use.
- Turn desktop sounds and alerts on and off.
- Share photos, videos, documents and contacts.
- Send emojis , GIFs and Stickers, as well as voice notes.
- See the WhatsApp updates of any contact.
- Select and delete messages.
- Reply, forward, star or delete messages.
- Edit your profile.
What can not be done with WhatsApp Web?
Despite the fact that the WhatsApp desktop platform has a number of useful features, we have already stated that it is not identical to the WhatsApp mobile app. WhatsApp Web does not have all of the features of the mobile app. Let’s take a look at them:
- You cannot make WhatsApp voice calls or video calls.
- Make posts in WhatsApp status.
- It does not allow you to share your current location or a point on the map.
- You can’t change your media download settings, so all photos and videos sent to us are downloaded automatically.
- WhatsApp Web cannot be used in two different browsers simultaneously. Although multiple PC or smartphone browsers can be added, we can only use one at a time.
- Settings are limited to notifications via WhatsApp Web and chat wallpapers.
Is WhatsApp Web safe?
While it was initially chastised for its lack of security, WhatsApp now offers end-to-end encryption for all of your messages, which is also available on WhatsApp Web.
Regardless, whether you use the app on your smartphone or the desktop version of WhatsApp Web, it is beneficial to follow a set of good security practises for WhatsApp, which we will discuss in another article.
6 BEST WHATSAPP WEB TIPS & TRICKS
Now that you’ve learned the fundamentals of using WhatsApp Web, such as what you can and can’t do, it’s time to advance your knowledge with some simple WhatsApp Web tips and tricks.
1. Use keyboard shortcuts and commands in WhatsApp Web

We recommend learning the most common keyboard shortcuts to get the most out of WhatsApp Web on your computer. Once you’ve mastered the controls, you’ll be able to operate this fantastic tool at full speed. Take note of the following keyboard shortcuts for WhatsApp Web:
- Ctrl + N : start a new chat
- Ctrl + Shift +] : Next chat
- Ctrl + Shift + [ : Previous chat
- Ctrl + E : chat file
- Ctrl + Shift + M : Mute chat
- Ctrl + Backspace : delete chat
- Ctrl + Shift + U : Mark as unread
- Ctrl + Shift + N : Create new group
- Ctrl + P : open profile status
2. Search emojis from the computer keyboard
Emojis have become an essential part of instant messaging communication in apps like WhatsApp, Telegram, and Skype, and life would be unimaginable without them.
These lovely emoticons are also available in WhatsApp Web. Finding the right Emoji, on the other hand, can take a long time because you must switch from keyboard to mouse, click on the emoji icon, and then search through the vast library. However, there is a WhatsApp Web trick for typing ninjas that is much faster.
While typing in the normal text box, type the colon symbol followed by the expression you want to display, for example “:love,” and you’ll see a menu appear at the top of the text bar with emoji suggestions for that emotion.
By pressing “Shift + Tab” from the text box, you can get to the emojis, GIFs, and stickers menu. The emoji icon will be highlighted when you launch it, and if you press enter, the full emoji menu will appear.
3. Automatic change from text to emojis
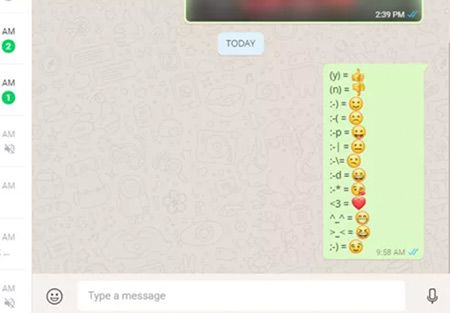
Some specific emojis don’t need the colon-and-text trick we just explained because one of the best features of WhatsApp Web is automatically converting them from classic text emoticons like :), 😉or :P.
If you practise these WhatsApp Web shortcuts on a regular basis, you will notice a significant improvement in your typing speed.
4. Use multiple accounts on WhatsApp Web
Many of us have two different numbers associated with our WhatsApp accounts, but controlling multiple WhatsApp accounts from the same browser on a PC is still not possible.
You have two options for controlling the two WhatsApp accounts on your PC:
- Two different browsers, such as Chrome and Firefox, should be used. You must perform the appropriate authentication in each one. You will be able to use two WhatsApp accounts on your PC once this is completed.
- Make use of Incognito Mode. Incognito browsing is available in some browsers, such as Chrome and Firefox. We can “trick” WhatsApp Web into thinking we’re using two different browsers to do the authentication this way. You can also use WhatsApp Web in the same browser this way.
5. Read messages without activating the double blue check

One of the most intriguing features of WhatsApp Web is the ability to read WhatsApp messages without the sender being aware that you have done so. People who send us messages will be able to see the exact time we read them as long as this feature is enabled, but there is a very interesting option in WhatsApp Web to avoid this.
If you’re talking to someone on WhatsApp and want to be able to see their messages without them knowing, follow these steps:
- Open the chat in the WhatsApp Web window.
- Open a Notepad file and resize it so you can see the entire WhatsApp Web chat in the background.
- Click on the notepad file and hover there. This is the critical point, since, by not changing the window, our computer will think that we are working in a different window.
- When they send you a message, it will be loaded in the WhatsApp Web window, which you can see in the background without being marked as read with the blue double check icon, but it will remain gray as if you had not read it.
- When you want the message to be reflected as read, click on the WhatsApp Web chat window and it will instantly turn blue.
This is a very effective way to read messages without having to mark them as read. The only restriction is that we can only have one conversation going at a time.
6. Activate Dark Mode in WhatsApp Web
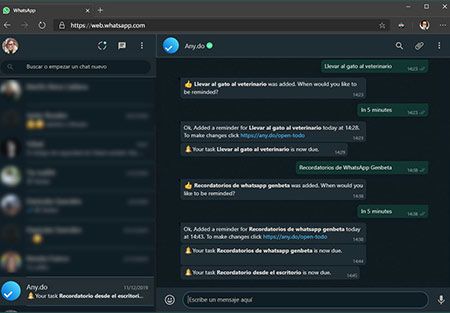
The dark mode, also known as WhatsApp Web’s Dark Mode, is a “hidden” feature that exists but that the company has not yet made public. We recently discovered that it is no longer necessary to follow a lengthy and complicated step-by-step procedure to activate it. Simply follow these steps:
- Open WhatsApp Web and sign in.
- Click on the 3 dots icon at the top left of the screen and go to “Settings”
- Choose the “Theme” option and then “Dark Mode”
Once this is done, WhatsApp Web will change the colors of the Dark Mode to match the mobile version’s appearance, which includes green and gray backgrounds and white letters.






