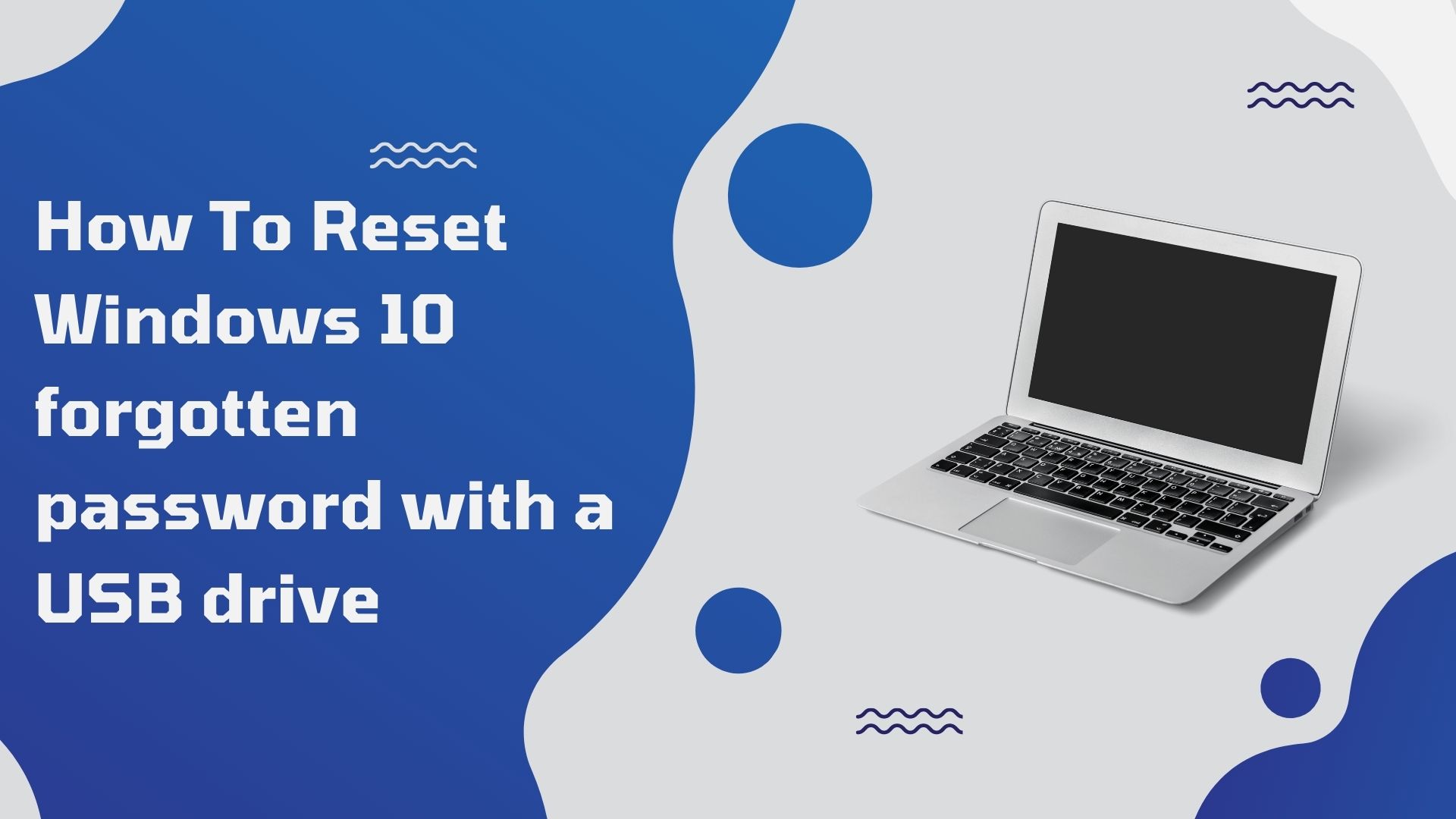There are numerous reasons why one could forget their Windows 10 password, including not using the computer for an extended period of time, creating a password that is too difficult to recall, and so on. According to the report, nearly 21 percent of users lose their password within two weeks, while 25 percent forget it at least once a day. It appears to be a significant issue, but you’re not alone.
As a result, you must concentrate on the solution rather than focusing on the problem. There are many methods for resetting a forgotten Windows 10 password, including utilizing the super admin account, password reset programs, or formatting and factory resetting your Computer, although not all of these work for everybody.
Throughout this article, we’ll go over the many kinds of passwords that Windows 10 supports, as well as how to reset Windows 10 password using a bootable USB Drive sans having to lose your data.
What Are the Different Types of Windows 10 Passwords?
There are three main sorts of passwords for Windows 10. Here is a list of them, along with a short overview of what they stand for.
Admin password: You can use this password to log in from an admin account. Users can update other individuals’ accounts’ security configurations, install the software application, even access any files or folders from your pc with an admin account.
User password:
This really is the password people use to access their Windows 10 computers. However, unlike the admin password, it grants you entry to just a user profile with limited permissions.
Microsoft password:
The main distinction is that this is not a local account. This might be the password for an admin account or maybe even a normal user account. A Microsoft password is assigned to accounts that are linked to their customers’ Microsoft accounts.
Reset Windows 10 Password with USB Reset Disk
To Reset Windows 10 Password with Bootable USB Drive, this method could be used by any user.
While Windows 10 allows you to include queries to avoid data loss if you lose your password, this is always advisable to establish a Windows 10 password reset disk whenever users set a password. While only signed in with the system, can you make a new password Disk for a specific Computer? You might wonder how to make a Windows 10 password reset disk. These steps for making a password reset disk would be as follows:
- Step 1: Use the local account and log in to the system. (Remember that Microsoft Accounts will not function with this approach.)
- Step 2: Connect the USB device you should use as your Password Reset Disk toward the computer. When making a password reset Disk, keep in mind that its USB drive also isn’t reformatted.
- Step 3: Then, put “Create Password Reset Disk” into the Taskbar Search Box.
- Step 4: Select the bar “Create a password reset disk.” A “Forgotten Password Wizard” will appear on the screen.
- Step 5: Select Next in the “Forgotten Password Wizard.”
- Step 6: Enter the USB drive, then click Next once more.
- Step 7: Users will now be prompted to input their existing passwords. Select Next after entering the password.
- Step 8: End by pressing the Finish button.
Your Computers Password Reset Disk has been successfully produced. To prevent unwanted access to your computer, keep the USB drive inside a secure location.
Notes:
- Such a type of USB password reset disk can only change a single individual’s password.
- It can only be used to reset the Windows local login. When you forget your Microsoft login information on a Windows 8/10 pc, for instance, you’ll need to find alternative means to reset your Microsoft account password.
- This could only be made before the Windows password has been forgotten and the computer has been locked. When you lose out on the opportunity, it is recommended that you utilize a USB boot Disc that applies to every Windows user account.
Reset Windows 10 Forgotten Password with USB
So we have seen that with the help of a reset USB disk, you may reset the password on Windows 10 if you’ve forgotten it. Wasn’t that straightforward? But what if you don’t have a reset USB and forget your Windows 10 password, and maybe if you don’t really have a local account, rather have a Microsoft account? What can you do in that situation? In certain circumstances, you should use a bootable USB produced with SysGeeker WinPassGo, which could be a great tool for resetting or removing admin passwords under Windows 10/8/7/server by using a USB drive while not having to reformat and re-partition your disk.
This tool does not have to be installed within the same Computer where you lost the password; therefore, if you certainly weren’t expecting this eventuality, then you could install that on another Windows 10 Computer or maybe even a Mac device. One can use this software to create and delete user profiles on your Windows 10 PC in addition to changing or erasing the Windows 10 password.
- Step 1: Simply install WinPassGo to a different computer, plug in your USB flash drive, and create a USB reset disk.
- Step 2: Discharge this USB reset disk, then attach it to the locked pc when it has been successfully made.
- Step 3: Plug the bootable USB through into locked Windows 10 computer and boot from it. Users may need to adjust their boot menu for all of this, which users can do by going into their Computers’ BIOS. Depending on the manufacturer of your computer, you’ll have to continue pressing the Esc / F2 key on the keyboard once it restarts. Next, using the arrow keys, pick the USB disk, save the modifications, and leave the BIOS.
- Step 4: After your PC boots again from USB, WinPassGo should detect all of the user profiles on the Windows 10 computer. Every one of those profiles, together with respective passwords, will be displayed on your screen.
- Step 5. Choose your OS and the user account in which you want to reset the password, then click on the “Reset Password” button.
- Step 6: A little popup box will appear, containing the username with that account and prompting users to enter a new password. Just enter a new option. Then click the Reset button.
- Step 7. Rather than clicking the Reset Password option, users could choose to erase the password for such a user account by simply clicking its “Remove Password” option.
Remove the USB drive from the PC and restart your computer after resetting your password. Now you can use the updated password to log into the Windows 10 PC.
Reset Windows 10 Password with USB Installation Disk
If you’ve had a Windows 10 installation USB ready hand, then you can use this technique to reset the password under Windows 10. Nevertheless, you should really be aware that because this approach does not use any user interface, users will need to enter cryptic commands inside the black screen. And if you’re not tech knowledgeable and don’t feel at ease with it, there are other options.
- Step 1: Use the installation USB to start your Windows 10 Computer.
- Step 2: You’ll see only a Windows Setup page when the computer starts up.
- Step 3: Here, the user should not press Install on the screen. That is not what we want to accomplish. However, on the keyboard, hit Shift+F10. It will open the Command Prompt, which would be a black window.
- Step 4: Execute the commands indicated underneath in the black Command-Line. After you’ve typed every line, ensure to click “Enter.”
move c:\windows\system32\utilman.exe c:\
copy c:\windows\system32\cmd.exe c:\windows\system32\utilman.exe
- Step 5: After that, remove the installation USB out from Harddrive, then relaunch the computer as usual.
- Step 6: Click the “Ease of Access” bar displayed in the screenshot beneath when the Windows 10 PC has restarted, and then you can visualize the login screen. It should typically open your Ease of Access menu; however, since you altered it to open a Command Prompt inside the preceding stages, it will instead open a Command Prompt.
- Step 7: To reset the password for your locked account, run the Command Prompt and enter the commands below. Keep in mind to substitute <username> also with the real username of said locked Windows 10 account, as well as <password> with a username and password of your preference.
net user <username> <password>
- Step 8: Dismiss the dark Command Prompt windows, then sign in there with the new password to the Windows 10 PC.
- Step 9: Lastly, after changing the password, users must restore their Utility Manager to maintain system security. Replay steps 1 through 3 within the command prompt, then write.
“copy d:\utilman.exe d:\windows\system32\utilman.exe”
- Step 10: Now hit Enter & input “Yes” to reinstall Utility Manager. All should be sorted by now.
As you can see, the ways above are all about how to Reset Windows 10 Password with Bootable USB Drive, so these methods have their own set of advantages and disadvantages. Bearing in mind all of the benefits and drawbacks, you should select the best strategy for your specific scenario.