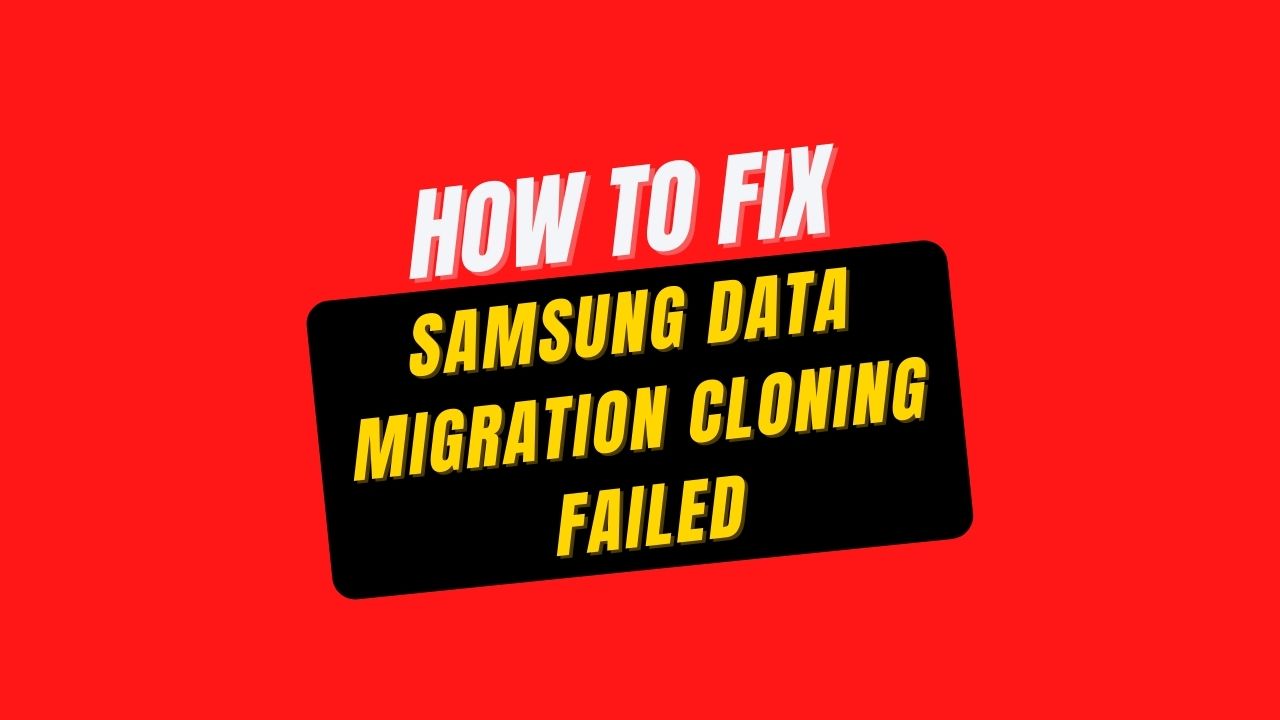Samsung Data Migration, in short SDM, is a program that lets you move data files from your computer to an SSD of the Samsung brand. It is available in free mode to use and features straightforward controls. People often complaints that “Samsung Data Migration Cloning Failed”. This problem can happen due to many reasons. When you face a problem in Samsung Data Migration cloning failure, at first you need to identify the probable cause behind this problem. Amongst many of the reasons, four common issues might cause the hazard. Look into the main causes and try out the solutions. If it does not work out, then apply all the fixing methods. Today, we are going to talk about the probable causes and how you can fix the “Samsung Data Migration Cloning Failed” problem.
Possible Reasons behind Your Samsung Data Migration Cloning Failure
The problem of “Samsung Data Migration Cloning Failed” is often noticed. It is difficult to establish whether the elements of the Samsung Data Migration stopped problem are broken. There are, however, some likely reasons that could explain the phenomenon.
Transferring Large Files or Divisions to An SSD.
It is the most likely reason why Samsung Migration software is not working. Check to see whether the specified drive or disk has any huge files. If that is the case, then move the files to a different location and then recover the data to the copied Samsung SSD.
SATA-To-USB Or A SATA Port Converter Fails.
If somehow the connection is lost, the destined SSD may be detached, resulting in a cloning error from Samsung Data Migration. In addition, it is recommended that you connect your Samsung SSD to your computer.
There Is Too Much Information for The Target SSD.
The optimal percentage of transmitted data is seventy-five percent of the total of the destination disk. The remainder will be utilized for SSD OP (Over-Provisioning).
Your Samsung Data Migration Software Is Out of Date.
Ensure that you have installed the updated version of SDM, otherwise, you will run into the Samsung Data Migration is not functioning with Windows 11 problem as it is the most recent version.
How to Fix the Samsung Data Migration Cloning Failed Problem
Now, your Samsung Data Migration Cloning Failed, how will you fix this problem? There are four ways of solving this problem, which is stated below:
Option -1: Using Administrator Privileges, Start Your Samsung Data Migration.
Throughout this process, starting the data migration program with administrator privileges may be sufficient to resolve the issue.
- Right-click your Samsung Data Migration program and click on “Run as Administrator” from the selection that appears. Then see if this cloning problem has been rectified.
- Or else, right-click on the “Data Migration tool” again and select “Troubleshoot Compatibility” from the selection that appears.
- Next, start the program once more using the older windows version and see if the problem gets solved or not.
- Next, start the program once more using the older windows version and see if the problem gets solved or not.
- If not, then try option 2
Option-2: Disable Bitlocker of The Source Drive.
If the disk is secured with BitLocker, users may be unable to clone a sector because the cloning application cannot read it. In this case, disabling BitLocker encryption on the disk might alleviate the cloning issue.
- Go to “Windows Search bar” and type “BitLocker”, and then select “Manager BitLocker” from the search results.
- Disable BitLocker for each sector of the source drive within the BitLocker panel now.
- Wait until the decryption procedure finishes.
- Then see whether you can finish the cloning procedure or not.
Option-3: On The “Source Drive”, Use The “Check Disk Command.”
The Samsung Data Migration program does not work well with defective sectors on your hard drive, and cloning will fail if the hard drive has damaged parts. In this case, using the “check disk command” to eliminate the issue of faulty sections on the hard disk. This may resolve the cloning problem.
- Run “chkdsk C:/r” on the faulty partition, where “C” has been the drive letter.
- You may also check for damaged sectors with another program like “SeaTools.” Wait for the procedure to be completed. The process will take some time.
- Repeat this procedure for all of the source drive’s partitions. Then see whether the disk can be cloned.
Option-4: Defragmenting the Drive And Disabling Modules.
Should any system-related operations be restricting access to particular regions of the disk, you might get the present cloning error. If you disable the “paging file” along with the “system restore module” your problem will get solved.
- Check the primary hard disk for viruses and other malware. You may also utilize online scanners such as “ESET Online Scanner.”
- Disable all of the source drive’s partitions’ paging files and see whether the cloning problem has been rectified.
- Is the problem still on? Put Control Panel into the Search box of your windows and then select “Control Panel” from the list of results.
- After that, go to “System and Security”, select “System” and, choose “System Protection.”
- To delete all of the drive’s restore points, click the “Delete button.”
- Now click the “Apply button”, then the “OK” button. Check to see if the cloning issue has been fixed.
- If not, search “Command Prompt” into the Windows Search box, then right-click on “Command Prompt” and click on “Run as Administrator” from the list of the results.
- If a “UAC” prompt displays, select “Yes.”
- Now, go to Command Prompt, write “powercfg.exe /hibernate off” and press the “Enter” key.
- After that, stop the Command Prompt. Now, restart your computer. After restarting, type “Explorer” in the Windows Search box, then right-click “Explorer” and click “Run as Administrator” from the list of results.
- Then go to “%SYSTEMDRIVE%”. “Hiberfil.sys” file should be removed by now.
- If you cannot see the “hiberfil.sys” file, you may need to enable hidden and system files in order to see it.
- Check to see if the cloning issue has been solved. If otherwise, clean up all of the partitions on the disk and see if you can clone it.
- Otherwise, type “Defragment” into the Windows Search box, then select “Defragment and Optimize Drives.”
- Then, choose the source drive and hit the “Optimize button”. Afterward, wait for the defragmentation to finish, and, ideally, you will be able to clone the drive.
Conclusion
After reading the article, by now, you must know the four common causes of the problem, “Samsung Data Migration Cloning Failed” (1. Transferring large files or divisions to an SSD, 2. SATA-to-USB or a SATA port converter fails, 3. There is too much information for the target SSD, and 4. Your Samsung Data Migration software is out of date).
However, these don’t need to be the only reason. There can be some other problem that might have caused the failure. From the fixing solutions stated above, start applying the fixing ways one by one if you are not certain about the problem.