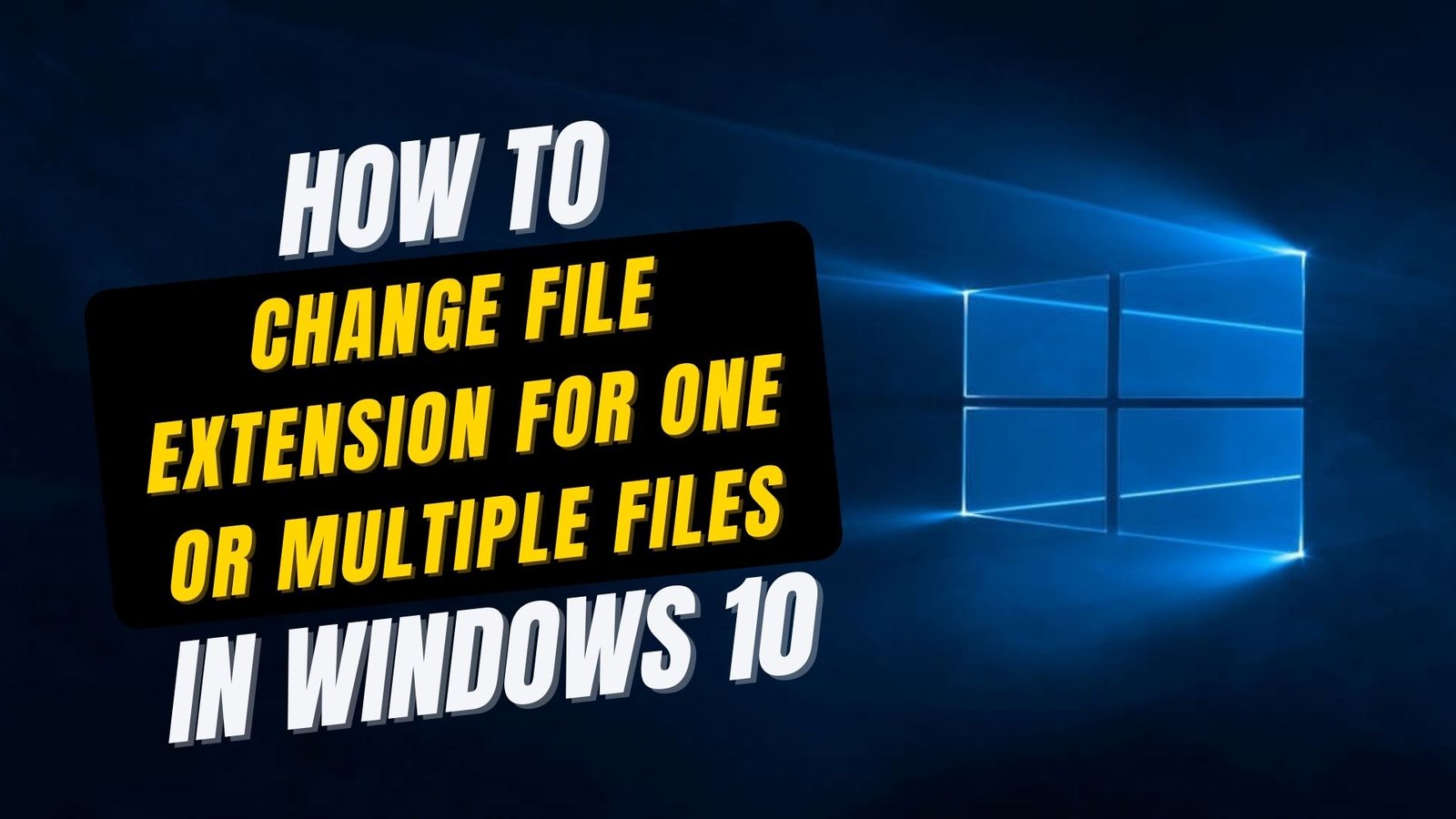The file extension is a suffix at the end of your computer files, commonly known as a filename extension. A complete file name has both the file name and the file extension, separated by a dot.
File extensions are used by the operating system to determine which apps are connected with particular file kinds, or which application will open when you double-click a file. To open any of the files on your computer, we all need the appropriate software. Your computer’s installed application may only be able to open certain types of files at times.
The program, for example, can only open PNG photos, but yours are JPGs. Alternatively, your machine may only support PPT files, but your file is a PPTX.
When this happens, you’ll need to update the file extension to the appropriate one. In this article, we will explain what file extensions are and how to alter them in Windows 10.
Part 1: Changing the Extension of a Single File
First of all, see the file name extensions. Then, select the file that needs to be changed the extension for with a click, then press F2 to so that the filename can be edited.
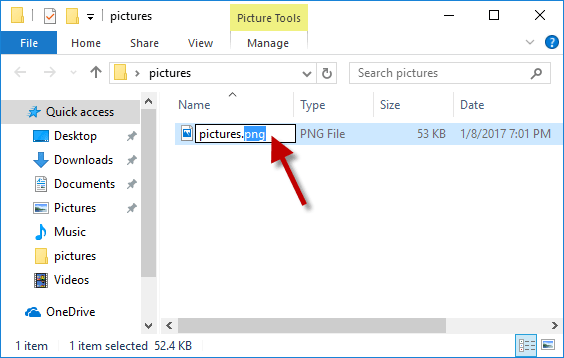
In the next step, for confirming the extension, select it, write another extension, and hit Enter.
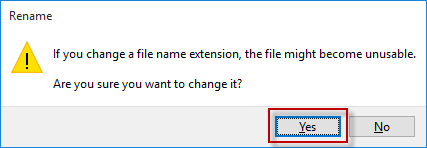
And then click Yes to approve the warning window such as, “If you alter the extension, the file may become unusable.”
Part 2: Changing the Extension of Many Files at Once
Changing the extension of many files one-by-one would be tiresome and time-consuming. We do have a solution for it. Using the command prompt, you can change the extension of several files. You may go through these steps to get this done.
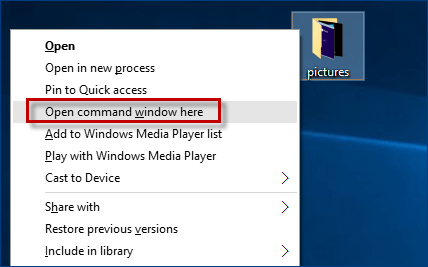
The first step is to find the file. Select the Open command window here from the context menu by right-clicking while holding down ‘Shift’. This will bring up ‘cmd’ there.
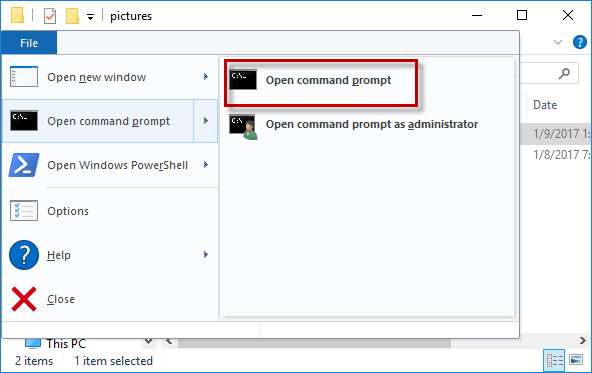
Another option is to navigate to the folder, then go to the File tab, and then open command prompt. In the second step, after opening it, you may type ren *.(current extension name) *.(new extension name). Hit Enter upon doing that.
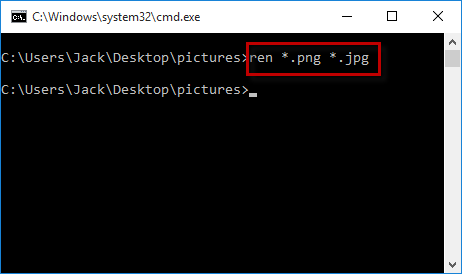
Conclusion
These are some effective ideas for Changing the file extension for one or multiple files in windows. We are hoping that you will be able to fix your problem after going through this article.