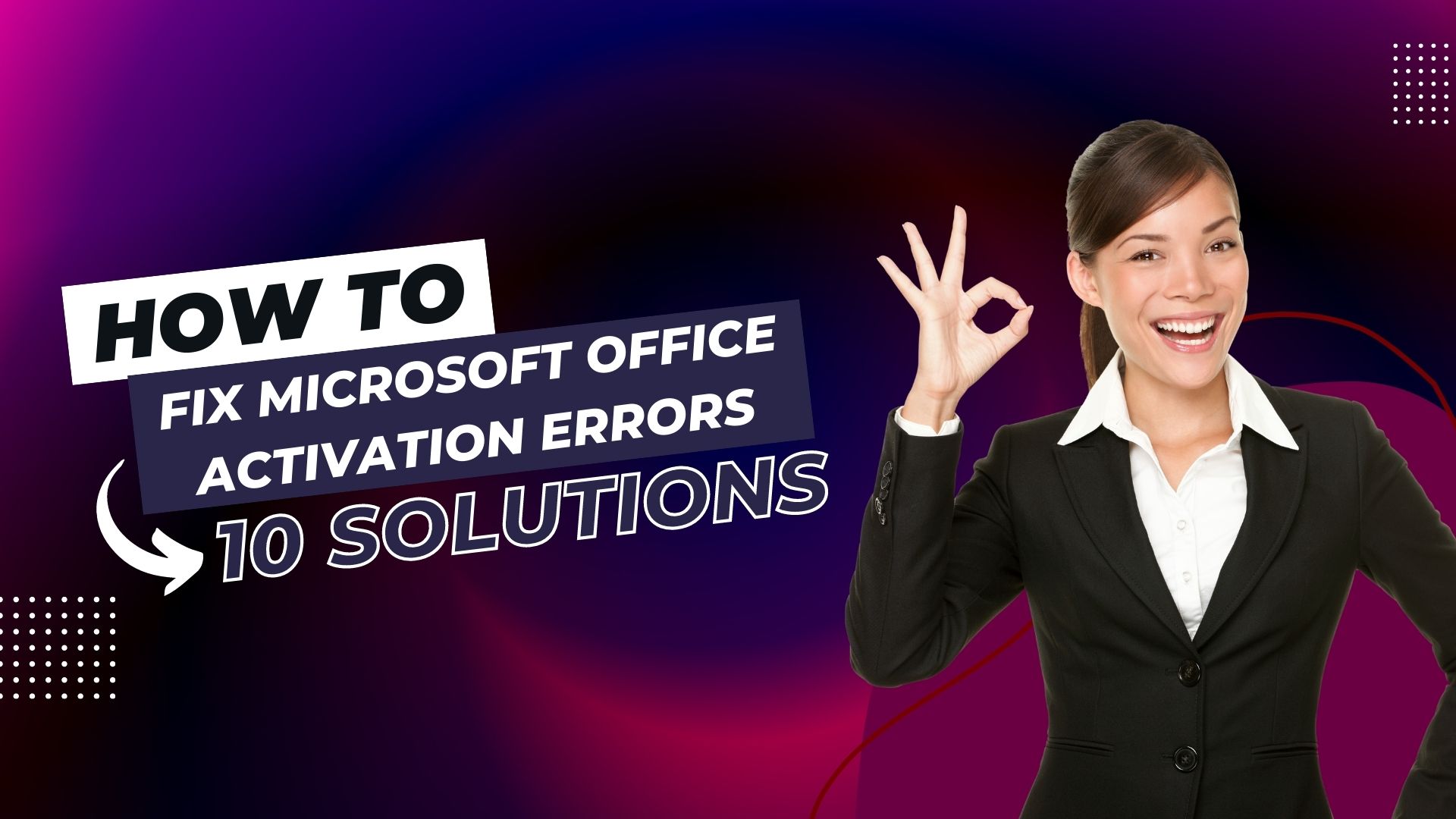If you recently bought a Microsoft Office license and tried to activate it, but it didn’t work, there is probably an internal issue that can be fixed. Usually, it has to do with conflicts between different Office versions, expired licenses, or issues with your antivirus program. We provided 10 potential fixes for Microsoft Office Activation Errors in this guide.
10 Solutions to Fix Microsoft Office Activation Errors
1. Use the Windows Registry Editor
It is important that you know that this process is not valid for Microsoft 365 licenses.
- Press Windows + R to go to Run and type « regedit » to access the Windows registry.
- Go To: HKEY_CURRENT_USER > Software > Microsoft > Internet Explorer > Main > FeatureControl > FEATURE_LOCALMACHINE_LOCKDOWN
- In this list you should check the status of the DWORD. If it is 0, then change it to 1.
- Now, Restart the computer.
2. Sign in with the Correct Account
If you experience a problem activating Office products through Microsoft 365, double-check that you are logged in using the same email that you used to register. We frequently use different accounts, which could be the issue causing the error.
Sign into your Microsoft account to see if Office products or a Microsoft 365 subscription are listed to determine if your Microsoft account is connected to Office.
3. Check if you have multiple versions of Office installed
Installing multiple versions of Office software is another of the most frequent causes of the error. Check this out and uninstall the one you don’t care for:
- Open Control Panel.
- Click Uninstall Program.
- Check the versions of Office that you have installed on your computer.
4. Microsoft 365 Subscription Expired
If you purchased a pirated Microsoft 365 subscription online, it might be expired. This normally does not happen if you do it from the official website, to check:
- Sign in to your Microsoft 365 Account.
- Go to the Services & Subscriptions page.
- In Subscriptions you can see all the detailed information of your Microsoft 365 subscription.
5. Download Microsoft Support and Recovery Assistant
Among the different services that Microsoft offers us to solve the Office product activation error, we have the Microsoft Support and Recovery Assistant. It is a free tool that will help you in many of these cases.
- Download Microsoft Support and Recovery Assistant.
- Install the wizard from the SetupProd_Act.exe file.
- Run the Wizard as Administrator and follow the steps.
6. Run Office as Administrator
Although it does not always work, you can try running it in Administrator mode and see if this can solve the Office product activation error.
- Close all Office Programs that you have open.
- Command Windows + S > write some test program like ” Word ” > right click and Run as administrator.
- Click ” Yes” and once opened, check if the activation error has been fixed or not.
7. Update Microsoft Office
It may also be that your version of Office is expired and that is why it does not allow you to activate the license. In these cases, you simply have to:
- Open any Office program.
- File > Account > Update Options > Update Now.
- If you purchased the license from the Microsoft Store, sign in > click the 3 dots in the upper right corner > Downloads and updates > Get updates.
8. Temporarily Disable Antivirus
In some cases, our antivirus may be blocking this license activation by recognizing it as suspicious. Above all, it usually happens when we try to activate a license taken from the internet and not purchased.
To see if this could be the issue causing the Office product activation error, disable your antivirus. In case you use Windows Defender:
- Go to Start and type “ Windows Security”
- Then go to Virus & Threat Protection and finally Manage Settings.
- Lastly, toggle Real-time Protection to Off.
9. Reset Microsoft Office Settings
Another possible solution to the Office activation error can be to reset the settings. For this:
- Open File Explorer and go to Drive C on your PC.
- Go To: C:\Program Files\Microsoft Office\Office16.
- Search for the OSPPREARM.exe file in the search box.
- Right click on the file and select Run as administrator. Then click Yes on the UAC window. This program will now run to reset your Office settings.
10. Uninstall and Reinstall Office
The most drastic solution is to uninstall and reinstall the programs from scratch if none of these alternatives has assisted you in resolving the Office activation error. Although the Office uninstall support tool is available, you can still perform the task manually.
- Download Office Uninstall Support Tool.
- Choose the products you want to uninstall, and then click Next.
- Follow the steps that will appear in the window until you have to restart the computer.
- When restarted, the tool will run automatically. Here you can select the Office products that you want to reinstall on your computer.