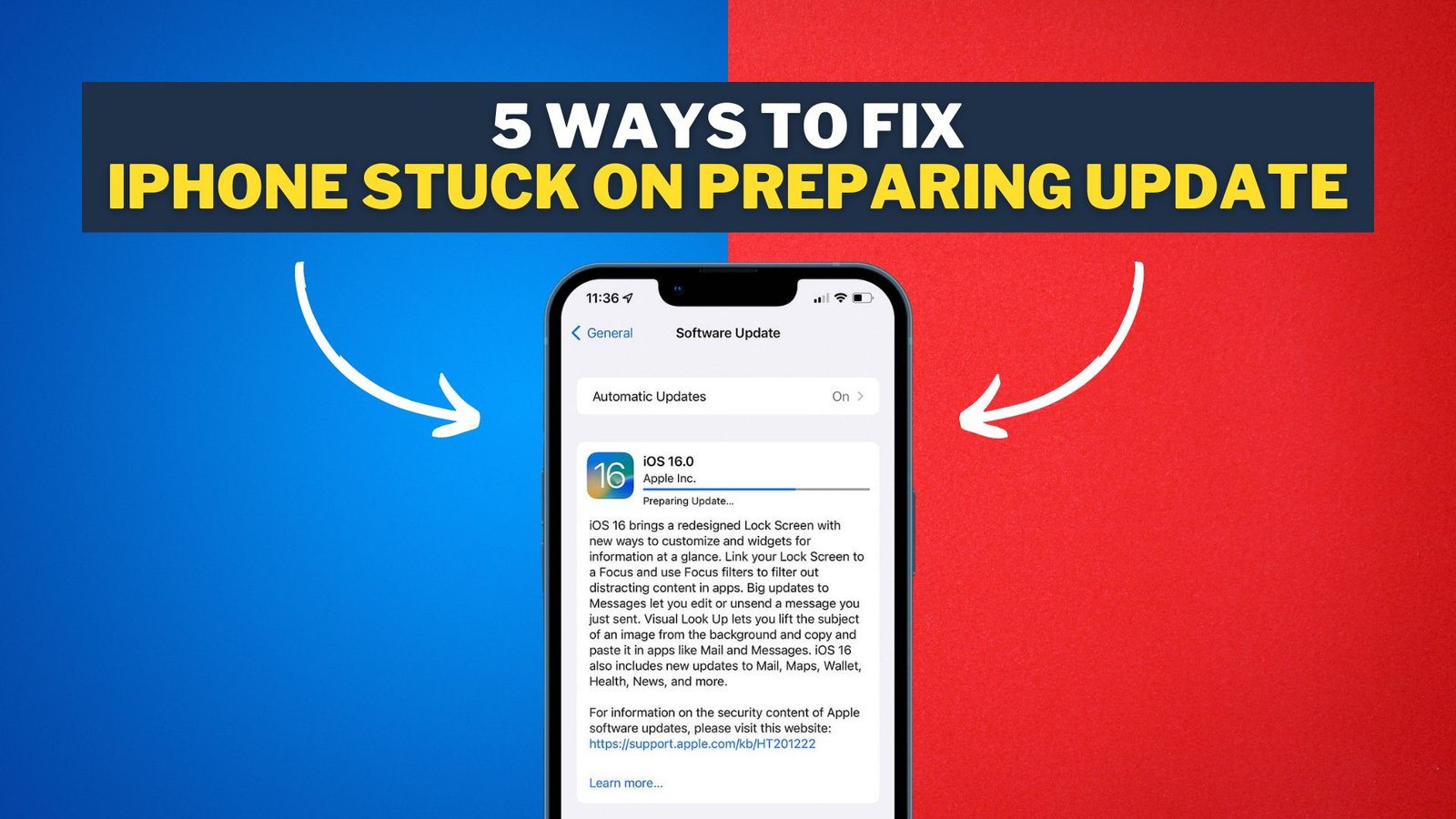Apple, which makes expensive, stylish, and high-quality phones, keeps putting out new updates and operating systems so that users can enjoy new features, improvements, and bug fixes that make the phones safer. Unlike other mobile companies, iPhones automatically update and install the latest iOS version once they are connected to a WiFi network.
However, unfortunately, sometimes the iPhone stuck on preparing updates and creates some annoying glitches – the reason varies from device to device. Often, it can be fixed by ensuring a WiFi connection, while in other scenarios, it demands an exclusive iOS repair tool to troubleshoot the issue.
Instead of panicking about this situation and wondering why my iPhone won’t update, delve into this blog post – we have enlisted some handy yet worth-to-try tips.
Here are the top handy fixes to get rid of the iPhone stuck on preparing update errors.
1. Ensure WiFi Connection

Though TunesKit iOS System Recovery is an excellent and handy tool to fix an iPhone cellular update failed super-quickly; however, before attempting this recovery tool, going with a basic fix is beneficial. So, first, identify whether your WiFi connection is smooth, strong, and connected.
For this, go to WiFi settings; if the WiFi option is turned on – turn it off temporarily and then turn it on again; hopefully, the issues will be resolved. Meanwhile, you must also ensure that your device is not connected to public WiFi.
2. Reboot iPhone & PC

If you have done WiFi connection restoration, but the iPhone is stuck on preparing the update issue is persistent, the culprit could be multiple unnecessary applications running simultaneously on your iPhone. For this case, you can refresh your iPhone by force rebooting; follow the given method.
- Reboot iPhone: Long hold the Power button, slide the turn-off slider, and the iPhone will be turned off. Kindly wait for a few minutes before turning it on again.
- Reboot Mac: It is pretty simple – go to the Apple Menu and choose the Restart option.
- Reboot Win: Hit the Start button, and choose the restart button from the Power options.
3. Delete iOS Update

Another method for fixing the discussed issues is deleting the downloaded iOS update firmware and updating it again.
- Open your iPhone’s Settings
- Click General
- Tap Manage Storage and iCloud usage tab
- Select the iOS Tab
- Hit the Delete Update Option
- Confirm the Procedure
4. Put iPhone into DFU Mode

If an iPhone is stuck preparing an update, putting it into the DFU mode can also work well, but it can put your device’s softwares and data at risk. Therefore, you can try another method or back up your device before entering DFU mode.
- Link your device to the computer and launch iTunes.
- Press the home and power buttons simultaneously and then release.
- After waiting a while, the iPhone screen will get black.
- Restore the iTunes on your iPhone, and the latest iOS will be installed automatically.
5. Use Third-Party Tool – TunesKit iOS System Recovery

There are multiple methods for repairing iOS systems, but TunesKit iOS System Recovery is considered one of the best fixes because it features a 100% success rate and 0% fear of data loss. It is simple to download, launch, and try – no certain editing skills are required. Overall, it is one solution to countless iOS and tvOS problems.
Step 1: Download and open the TunesKit program on your desktop. Connect the iPhone to the computer system through a USB cable. Once the system assesses your device, tap the start button.

Step 2: Pick the standard or advanced mode to begin the repairing method. You can pick the standard mode if you don’t want to lose your data. Once the mode is selected, tap on the next button.

Step 3: In this step, you only have to confirm the compatibility of the device information and then download the firmware package by hitting the Download button.

Step 4: Next, click the download button to download the firmware package that can prepare the iPhone to restore stuck. Before downloading, don’t forget to check the given information corresponding to your iPhone device. If the information doesn’t match to our iPhone device, rectify it manually.

Step 5: TunesKit iOS System Recovery will begin troubleshooting the iPhone stuck on preparing iPhone for restoration, and the most vexing problem will be resolved without data loss.
Final Words
Besides offering hundreds of perks, the iPhone brings some troubles too but luckily, the solution is quick and straightforward if you are equipped with the right knowledge. One of the issues iPhone users encounter is the iPhone cellular update fails; therefore, this blog has provided helpful solutions to it. A few of them are pretty basic, but there is no guarantee that they will work in your favor.
However, an iOS recovery tool, TunesKit, is also discussed, which is a safe method that doesn’t lose your precious data and does not even require any particular skill to proceed. Simply follow the steps mentioned in this guide and get rid of iPhone update glitch.