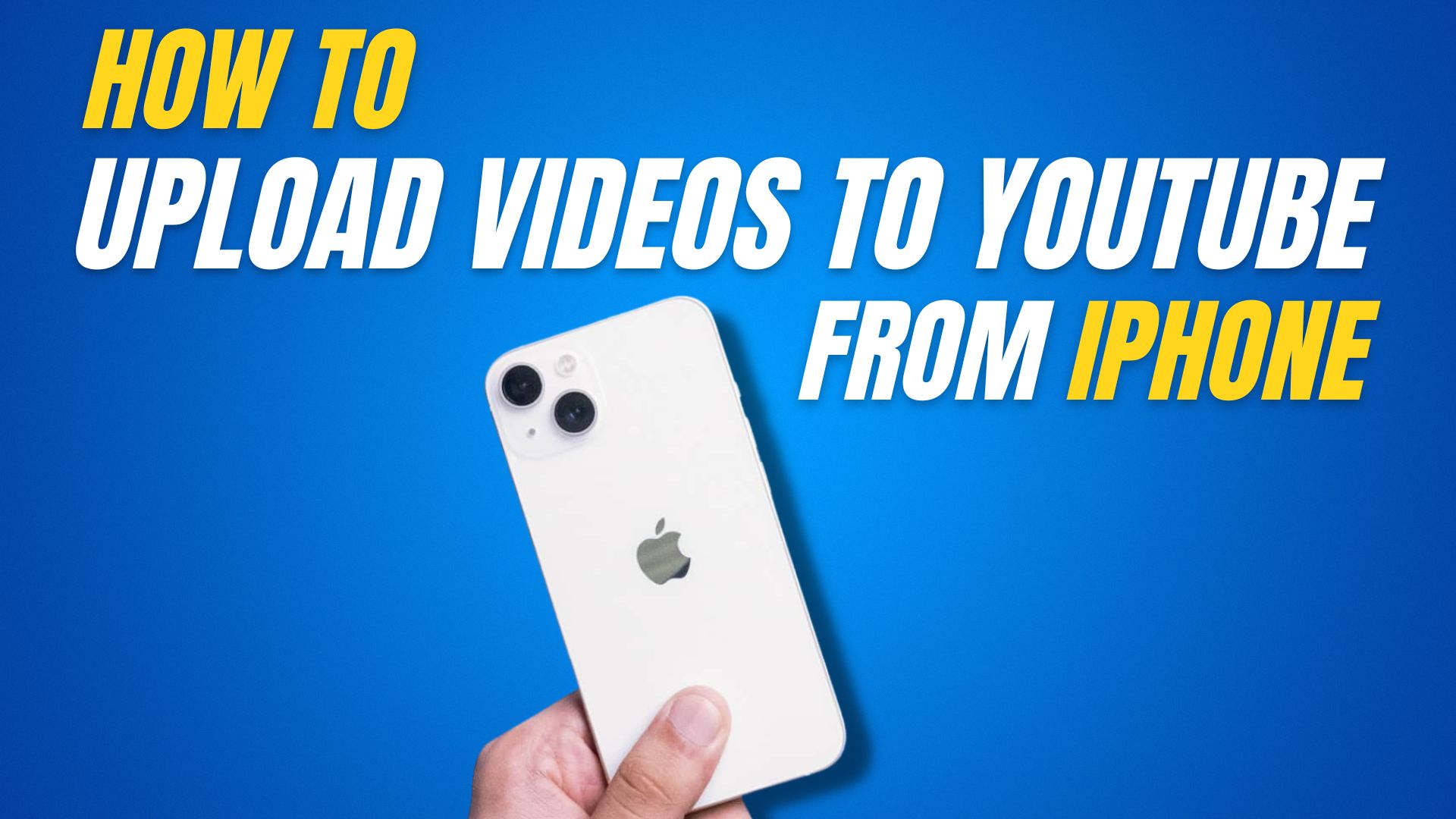Ever since its inception, YouTube has been the most visited platform. It has been the reigning king of the online platform since 2005, rising like a spaceship. Throughout its 17-year history, billions of monthly visitors have visited YouTube to watch their favorite vlogs, live performances, sports broadcasts, and other content.
Because of YouTube, most YouTubers and businesses have achieved fortune and success. Nevertheless, to flourish on YouTube isn’t an overnight sleep; there are crucial ways you need to know to stand out from the crowd and be victorious on YouTube. These include applying strategies to get viewed, creating powerful videos, etc. You may add animated text to videos to produce content like a pro, customize templates, add intro and outros, share your YouTube videos to your social media channels, and many other ways to be successful on YouTube.
On the other hand, YouTube’s continued growth and accessibility worldwide allow people to make money. You can now use mobile phones to upload videos to the platform. Because of its ease of use via phone or app, any race, white, brown, or black, is welcome to join this platform.
If you’re starting a YouTube channel or a newbie iPhone or iPad user, uploading a video to YouTube from your iPhone/iPad is not relatively easy. But we’ve got it sorted for you! Read on this blog to know the easiest and fastest ways to upload YouTube videos from your iPhone or iPad.
Upload a video to YouTube using the YouTube app
It is the simplest method for uploading videos to YouTube from your iPhone using the YouTube app. Ensure you have the YouTube application installed on your iPhone.To upload your video to YouTube, follow the steps below.
- Open YouTube app and sign in with your account.
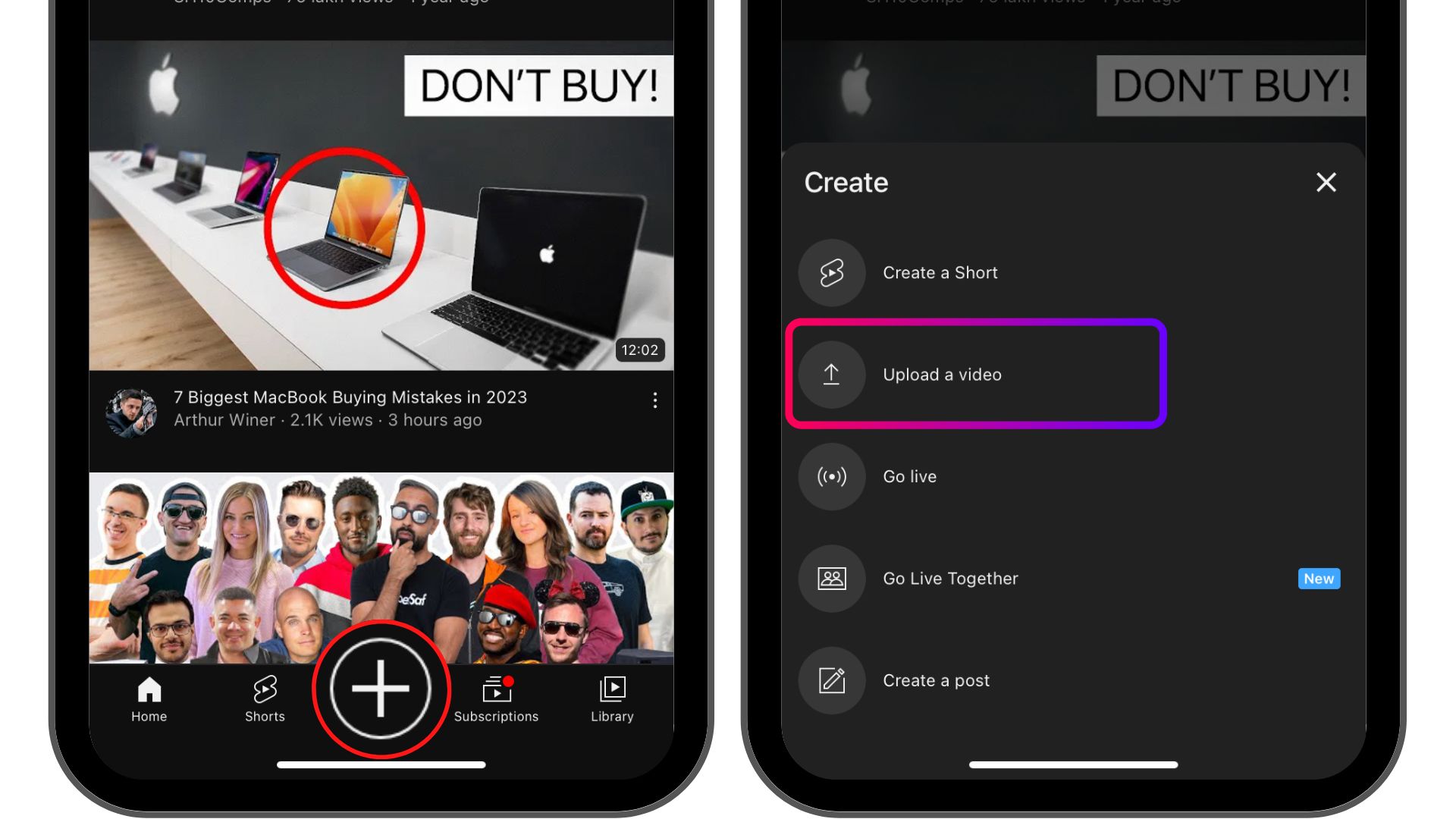
- Tap +icon and then click on ‘Upload a video‘
- Because this is your first time uploading a video to YouTube, you will be prompted to grant access to Photos on your iPhone. To gain access, click OK.
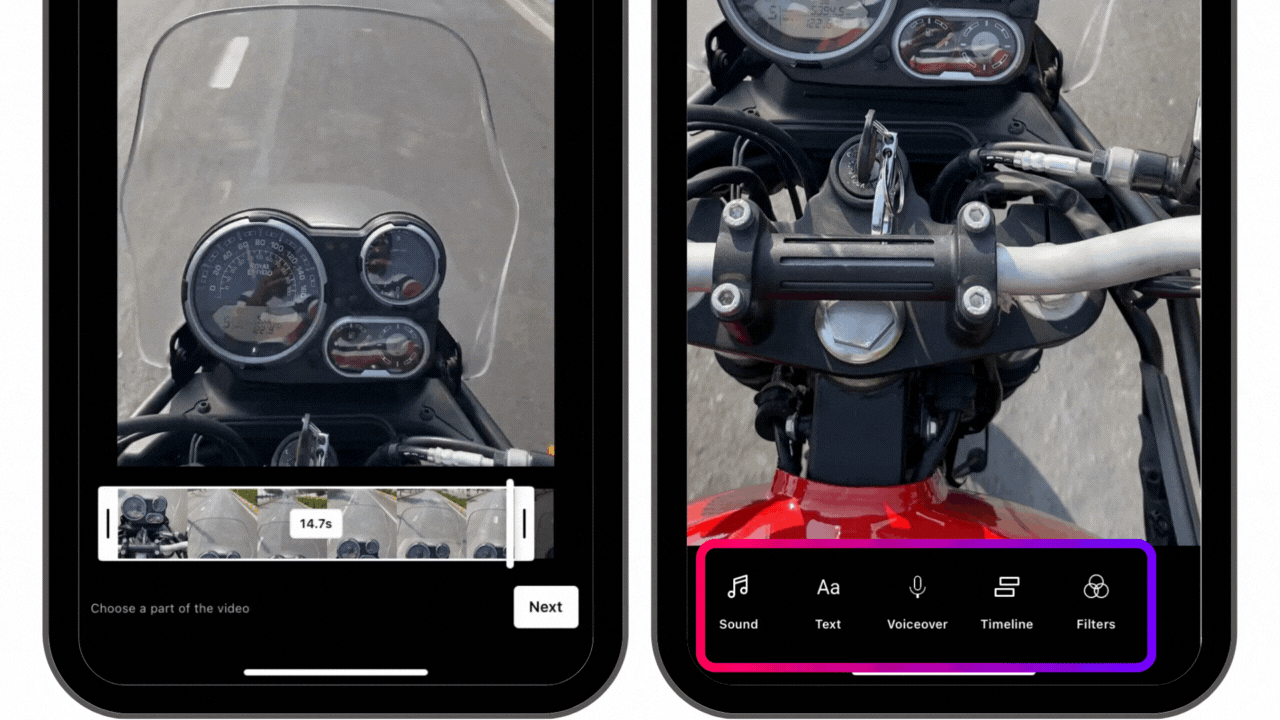
- You can also trim Video Lenght if you want.
- After that you can also add sound, text, voiceover, and filters.
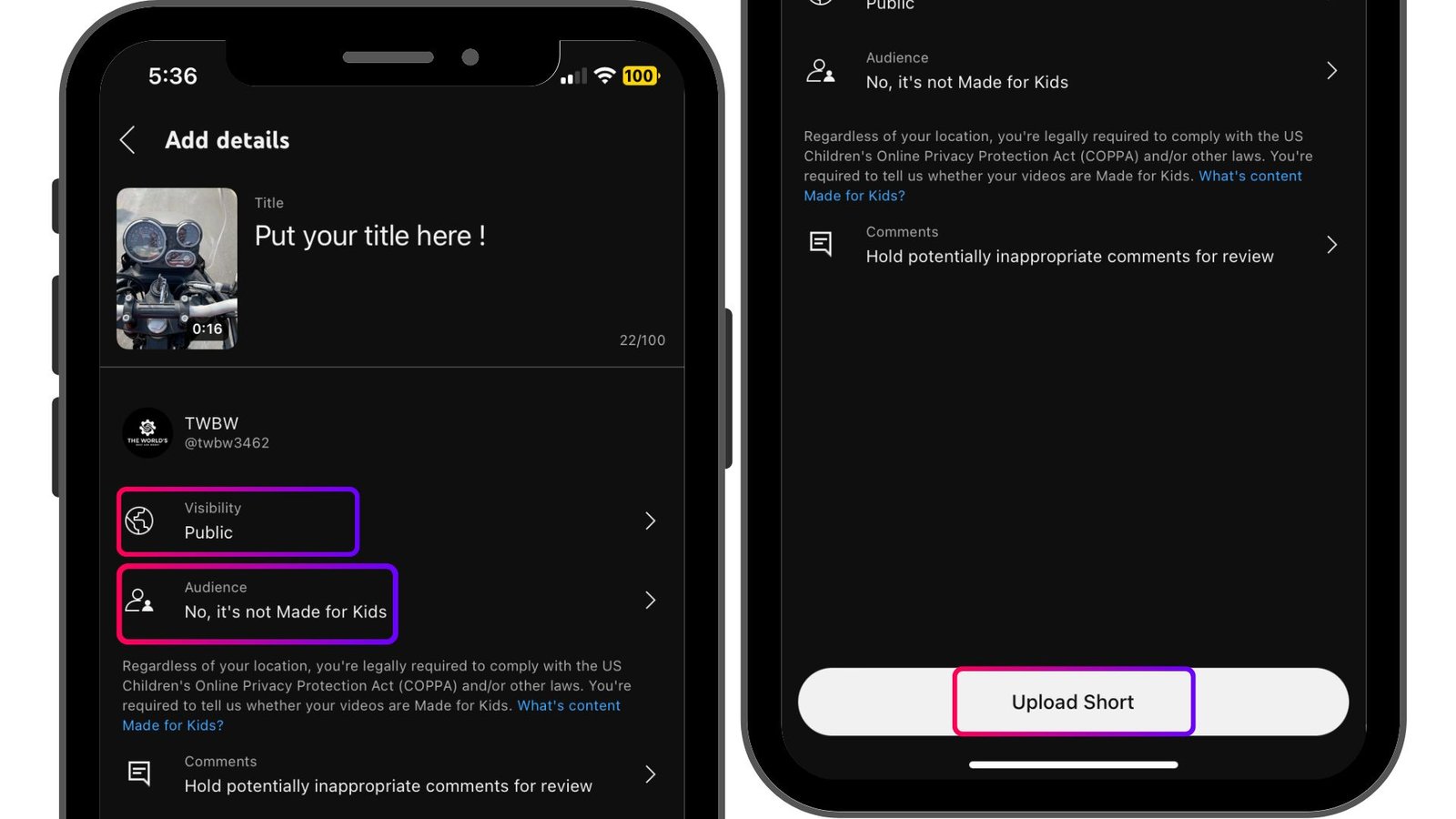
- Now Add title, and description.
- Set the visibility to Public to share the video across internet.
- Finally, click on “Upload Video“
How to upload YouTube video from iPhone or iPad using any browser
You can choose any browser like chrome, firefox, opera, But I have used safari. So follow below steps to upload video from any browser.
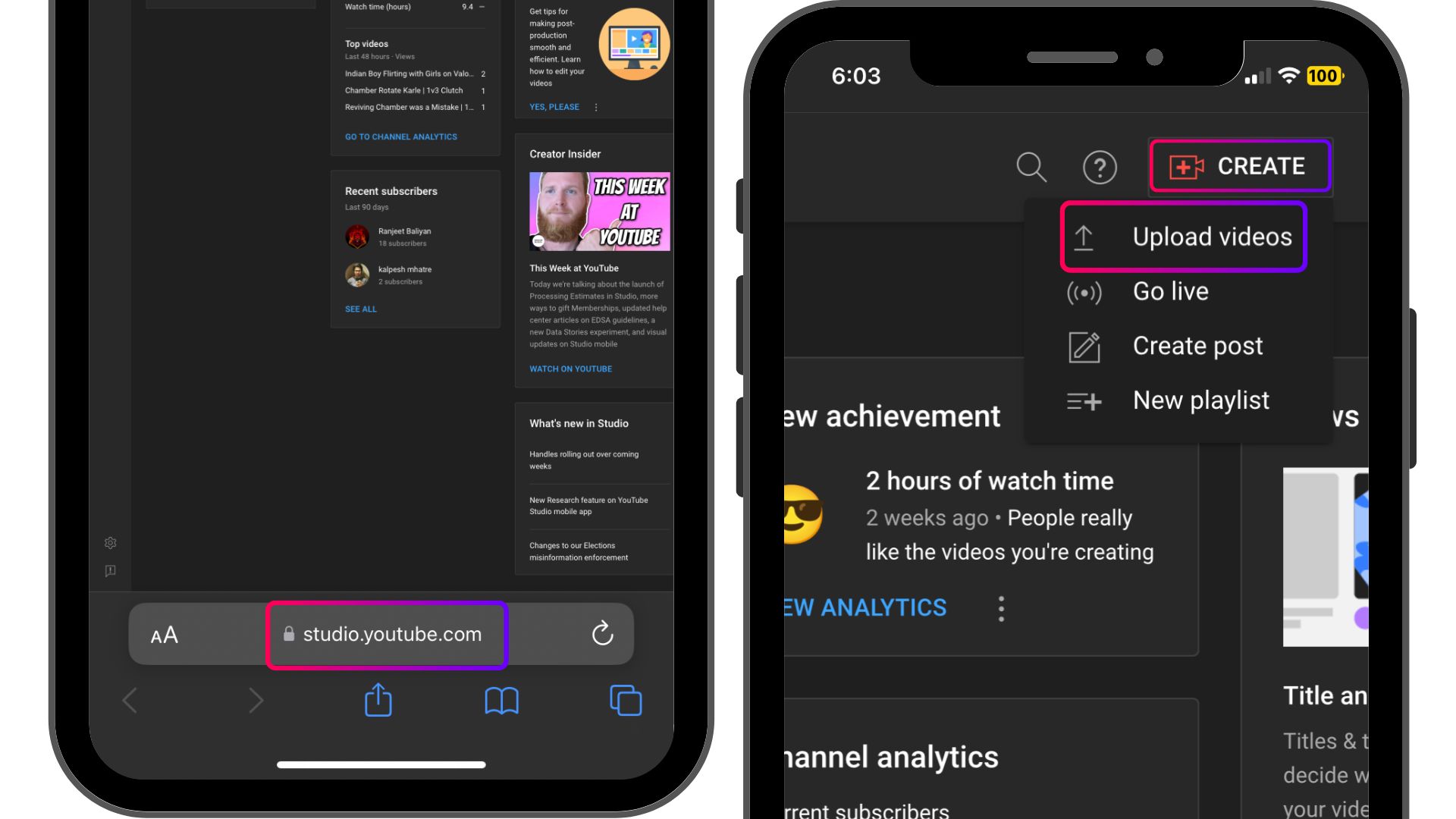
- Open browser and search studio.youtube.com
- Login with your Account.
- Then click on “Create” on Top right corner
- Now Tap “Upload Videos” and then “select files“
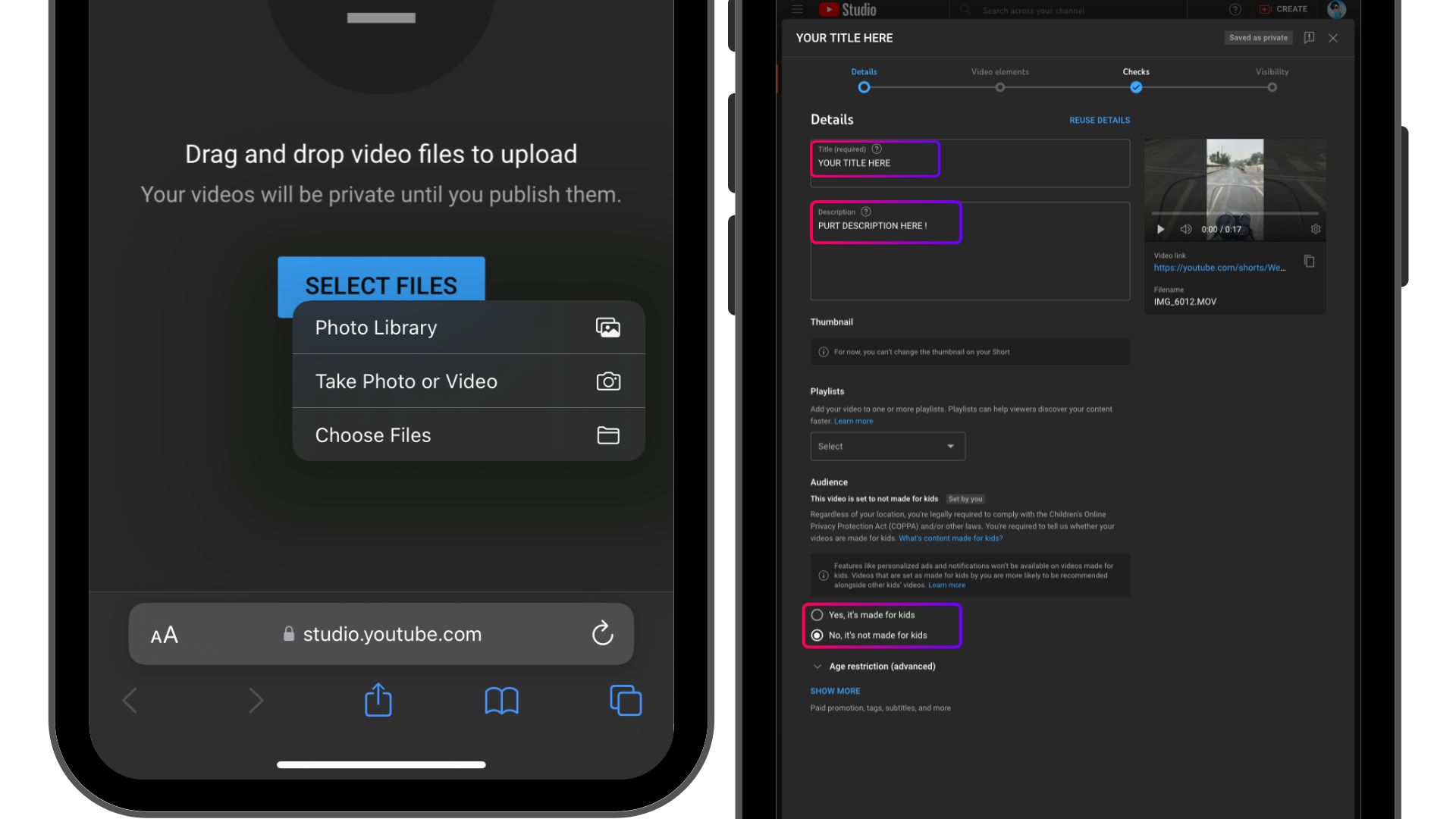
- Choose video from Photos app and tap add.
- Now add title, description, thumbnail.
- If it is made for kids, then select the option at the bottom and then hit the next button.
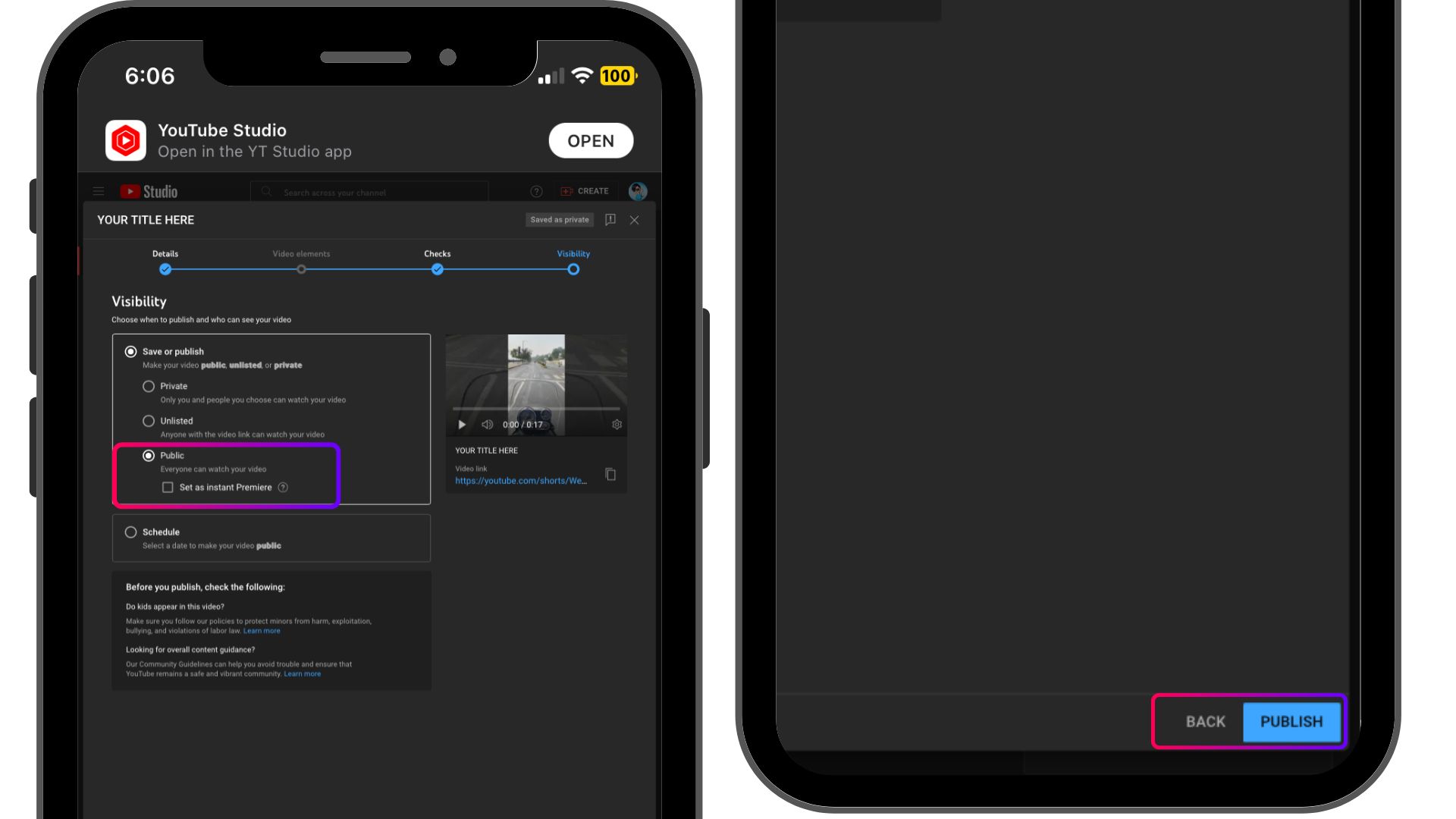
- Make sure you have selected “Public” in visibility section.
- Finally click on “Publish” at bottom right corner to upload video.
SEO Friendly Tips Before Posting a Video to YouTube
Every social media platform has its own set of rules that users must follow. Whether you’re a seasoned uploader or a participant in YouTube’s monetization program, there are rules to follow. The critical steps to take are as follows:
Verify your YouTube Account
Most people don’t verify YouTube account after creating new channel. But without verification you can’t upload thumbnails for your video and video length will be restricted to 15 minutes. So verify your Youtube account from here – youtube.com/verify.
Examine Your Title
Make sure your Title is no longer than 100 characters, including spaces. Most search results, however, will simplify anything longer than 70 characters. As a result, you should keep your Title to at most 70 characters.
Make your Descriptions SEO Friendly
Descriptions on YouTube have a character limit of 5,000 and can include dates and times, affiliate links, websites, and much more. Remember to include keywords in your descriptions boldly, and don’t use more than 3 hashtags.
Choose your Video Category
If your videos are intended for adult audiences, mark them as not for kids. And you can select category like “Science and Technology” for tech videos, “Gaming” for gaming videos, “Howto & Style” for tutorials and fashion videos. At the end, you have to choose category according to your video.
Set the desired video privacy
You can set the accessibility mode to private if you want to preview it before sharing it with your audience.
Check Your Video for Copyrighted Materials
Set your video as private or unlisted to ensure it does not infringe on specific aspects or copyrighted materials such as music, clips, and others.