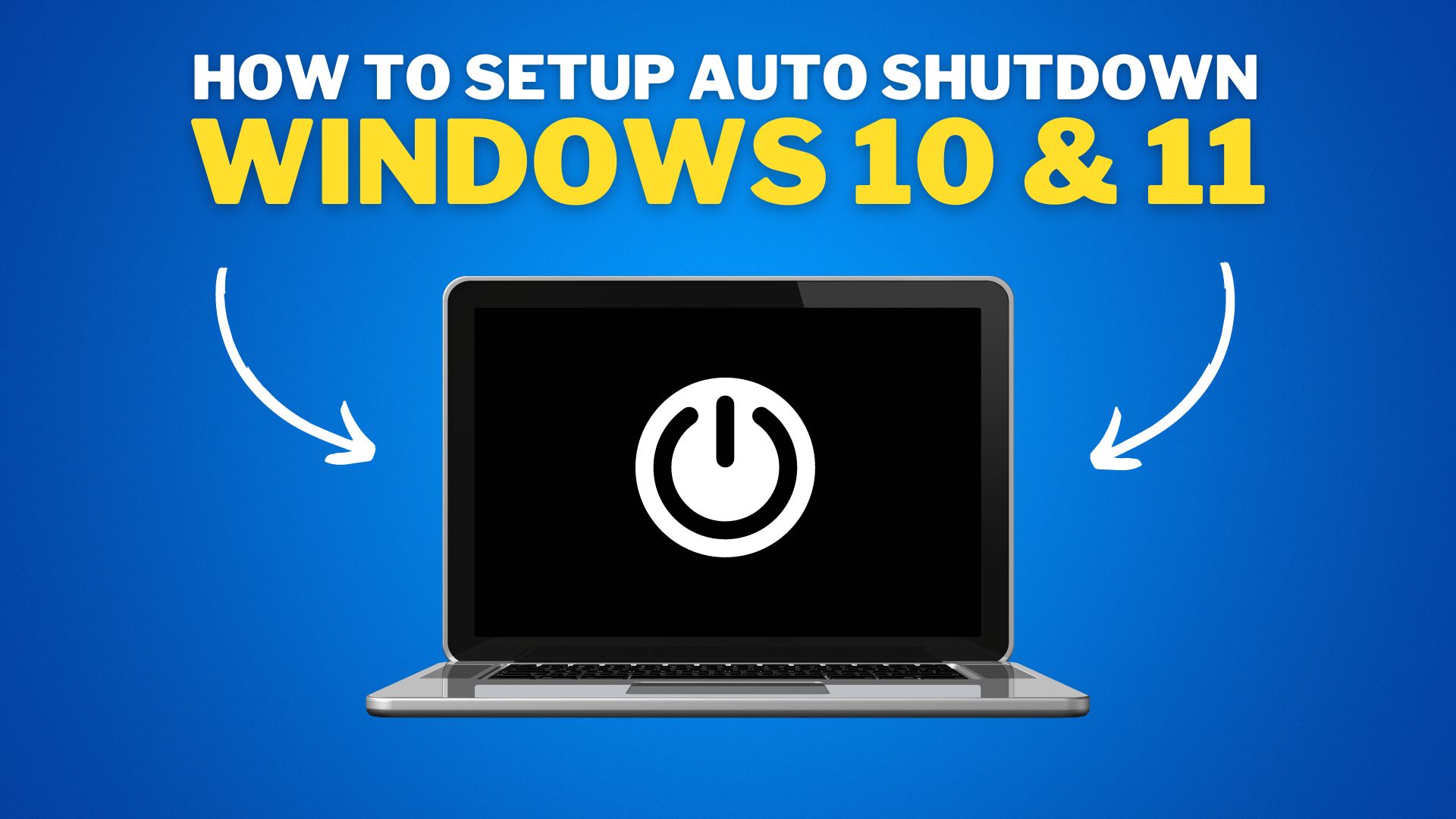Today we’re going to show you how to schedule an automatic shutdown in Windows 10 and 11. Yes, you can definitely do that on your Windows 10 or 11 computer without any third-party tools.
Why do you have to use such a feature, and how will it benefit you? Let me explain! For example, if you are downloading a large file, you would normally have to wait until it is finished before shutting down your computer, but with this method, you can simply command your computer to shut down at a specific time and date in the future.
So by learning these 4 ways, you can do quite a lot, save some of your valuable time, save a little bit energy, even extend your computer’s hardware lifespan by running them less time.
1. Setup Auto Shutdown by the Run Dialog Box

- Press Win + R keys to open the Run dialog box.
- Type shutdown –s –t number, for example, shutdown –s –t 3600 and then click OK.
NOTE:
The number in the entered command is the time in seconds; 3600 just means 3600 seconds (i.e. 60 minutes). You can set the number depending on your own needs.
2. Setup Auto Shutdown by CMD

- Press Win + X keys and then select Command Prompt to open Command Prompt.
- Type shutdown –s –t number and press Enter key. For example, shutdown –s –t 3600 and then press ENTER.

After Pressing ENTER in command prompt, you will see a notification at lower right corner of the desktop which will say that your PC will Shutdown at your scheduled time.
3. Setup Auto Shutdown by Powershell

- Open Windows PowerShell by searching, input shutdown –s –t 1800 (i.e. 30 minutes) and hit Enter.
4. Setup Auto Shutdown by Task Scheduler
- Open Start Menu and write “Task Scheduler” then press Enter.
- After Task Scheduler opens, go to right-side pane and click on Create Basic Task.

- Type anything in Name Section, like I have written Shutdown, and then Click Next.

- Select a time for the auto shutdown task to begin and then click Next.

- Set a particular time for your Windows 11 to power down automatically, then click Next.

- Select Start a program and click Next.
- Tap the Browse Button. Navigate to C:\Windows\System32. Select the shutdown application file from the drop-down menu, then click Open.
- Type –s in the box behind Add arguments (Optional) and then click Next.

- Tap Finish. The setup will then take place, and your Windows 11 computer will shut down at the time you specify.
Additionally, you can cancel auto shutdown in Windows 11 by opening the Run dialogue box (or Command Prompt window) and then type shutdown –a followed by clicking OK to cancel the setup.