A CPU has several parts to help function properly, but the most underappreciated is the CPU fan. A CPU fan is an important feature to ensure that your PC runs smoothly and efficiently. It is essential to have control over the CPU fan to help manage its temperature, speed, and sound. CPU fans determine the health of your CPU, and it is best to invest in them to avoid any major problems in the future.
Sometimes when downloading or playing games using certain software and heavy files, the system can heat up. This issue occurs when there is no control over the CPU fan; hence, it is of the utmost importance to keep your CPU fan in check and maintain the fan speed from time to time to avoid overheating. It also helps protect the CPU from heating up to the point of damaging its own parts. A CPU Fan Speed is an important and integral component of a computer; it not only helps cool the system but also maintains a balance with heavy lifting, speed, sound, and the CPU fan speed for better cooling.
BIOS isn’t always supported or authorized, and it can cause hardware to break in ways that can’t be fixed. Anyone who is having trouble adjusting their CPU fan speed can read on to learn how to change fan speed without using the BIOS. These techniques may come in handy for you.
Use a Fan Control Software
There are two options when it comes to handling fan speeds, you can either change them manually or automatically. Some may prefer to opt for the manual option but it’s more feasible and less time-consuming to go for the automatic option.
In order to control your fan automatically, you will need to download software known as the Automatic Fan Controller Software. Many software come in support of CPU Fan Speed however choosing the correct one with all features, reliability and good quality is extremely important.
SpeedFan is one good and reliable software, it has various attributes and this software allows you to monitor the CPU temperature and adjust the fan speed accordingly. It also keeps a check-in balance between the systems heat and fan speed, it automatically changes the settings as per need.
There are many programs fit for this purpose but choosing the right and compatible program which supports all operating system even Windows 10 is important.
About Speed Fan

At times the BIOS of your PC does not support it and you are unable to adjust fan speeds. When all options fail one way to recover is to look for reliable and effective software. SpeedFan is a software which allows you to change your CPU’s fan speed and gain control over it automatically. It is a free utility with advanced features and easy accessibility, but it is not compatible with all desktops and computers. To know if whether it’s compatible or not check your computer’s chipset.
This Software has been lurking around for years and is still considered to be the most effective and efficient software. Despite it being an old and admired software it may turn out to be a little complex for beginners. If you are not a tech-savvy person or do not have advanced knowledge and experience with CPUs it might turn out to be a little complicated. You need to be very precise and accurate with your steps as the slightest mistake can damage your hardware.
Below are some steps and tips to follow in order to control your CPU’s fan speed using this software.
Step 1: Download & Install SpeedFan
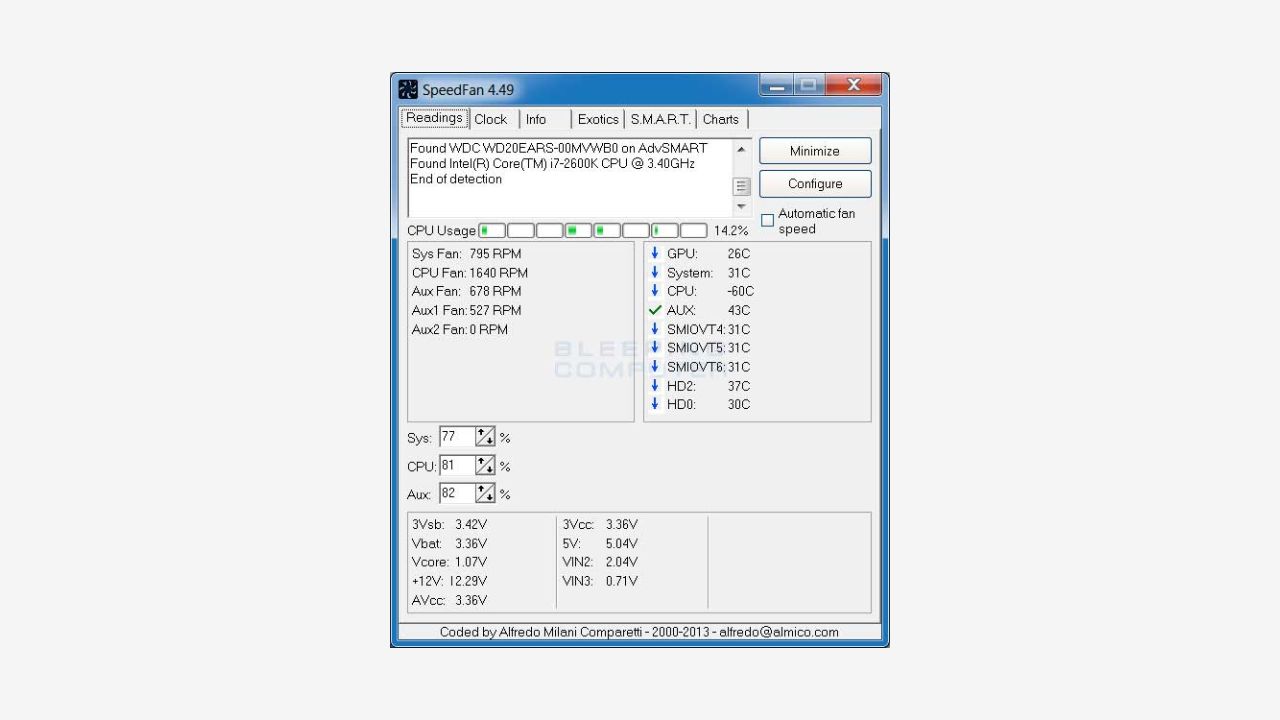
In order to use the SpeedFan software, you will first and foremost have to download the latest version from its official website to gain full security without any other virus damaging the CPU.
Next, after it has been downloaded, install the software in your system and wait for the functioning to begin.
Allow access to scan your PC so you can see the details on the main window. The main window should be able to show a list of RPM of your fans, temperatures, motherboard chipset, graphics card, hard disk, and much more. If you do not know how to function with the keys, let it be.
Once this process has been completed and the respective features are shown it is ensured that the download and installation are complete.
Step 2: Play with Some Fan Controls
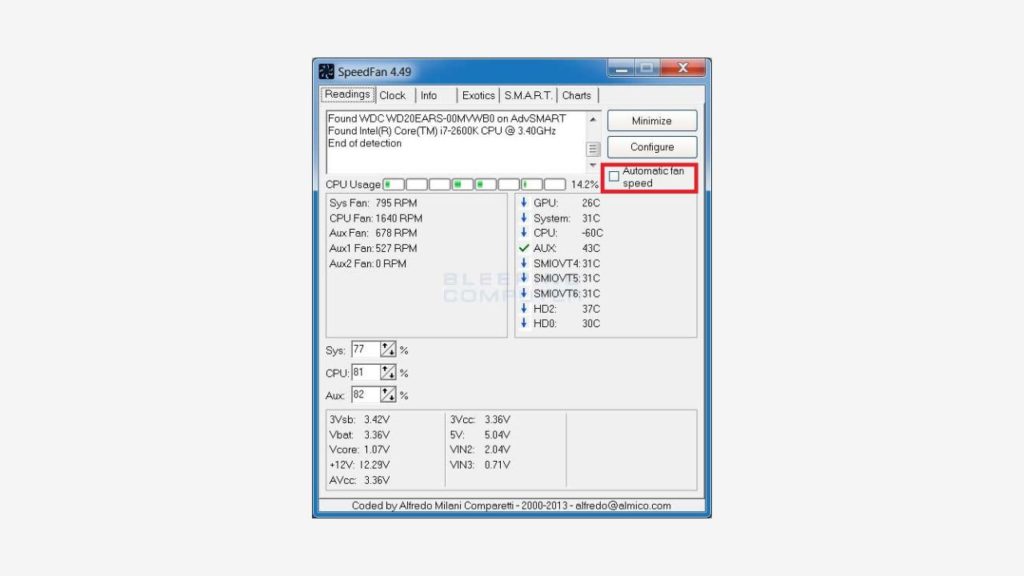
SpeedFan can turn out to be a little complicated to use for beginners or anyone who does not understand complex technicalities. A solution to this problem is the Automatic Fan Speed option given to you by SpeedFan which automatically controls your fan. However, it may not always work for you which is why it is essential to get ahold of fan controls.
In order to begin the process first click the configure button and select the Advanced Tab. After this click the Chip dropdown menu and choose your motherboard chipset. Next, go to PMW mode options choose all and click on them and change their setting to manual, PMW 1 mode, PMW 2 mode, and PMW 3 mode respectively. After you are done with this process tick the remember it box and save it by clicking on the OK button.
Step 3: Set Up Your Automatic Fan Control
After you’ve clicked on the configure button go to the speeds tab so you can set the minimum and maximum RPM for your CPU’s fans. After you have completed this step click on the Fan Control tab and adjust the ideal temperature curve for your CPU fan. This step will help you keep a check on the changes that occurred and if they were successful. In order to cross-check you can work on any heavy app or so and see how the system and fan reacts.
In the end click on the Temperatures tab to set it considering how slow, fast or hot the CPU gets. Choose the correct sensor which will control your CPU fan and then check the sensor. On the bottom of the window, there will be two options given respectively “Desired” and “Warning” temperatures set these two and click OK.
If this software does not support your computer or does not work on it, you can take the following steps and options to adjust your CPU fan.
Use External Fan Controller

If all else fails and you run out of options. Use an External Fan controller, it is controlled manually and it allows you to monitor your PC’s temperature and adjust the fan speeds.
Some of the best in the market are Corsair Commander Pro, Thermaltake Commander, and Noctua.
Invest well in this option, you need good quality and reliable fan controllers for the best result as they will help keep a balance between the CPU temp and fan speed.
Also make sure to buy the accurate and supportive fan controller with the right aesthetics, pin supports, controls, and channels. A good investment lasts long.
Final Thoughts!
The conclusion of all the information given above is to inform how to change CPU fan speed without BIOS. A lot of computers are not supported by BIOS and many users do not know how to use BIOS. Heating up is extremely harmful to the software and hardware of your computer which is why having control over your CPU’s Fan is very important and essential.
You can either use software such as SpeedFan or devices such as External Fan Controllers to maintain the balance. Fans can often sound like an airport but having a good pair is essential. To avoid noise, heating up and dysfunctioning of hardware using a PC fan controller can benefit a lot.
Frequently Asked Questions
There can be many possibilities for a computer fan to speed up some of them being a heavy load on the device, excessive files, and downloads or heavy applications running. Some other features that can trigger this are faulty heat sensors and high temperatures. To avoid this from happening use SpeedFan or buy External Fan Controllers.
A good fan speed has not yet been defined, you can never tell what the right amount of fan speed may be which is why automatic software such as SpeedFan are handy as they keep a check on the CPU’s heating system and the Fan’s speed correspondingly. A balance needs to be kept between the heat and cool. You need to keep a check on your RPM’s as they shouldn’t be too high or too low. High RPM’s can create a lot of distortions and loud noise whereas low RPM’s can cause heat-ups. The CPU fan should be adequate to sustain the temperature within a safe zone.






