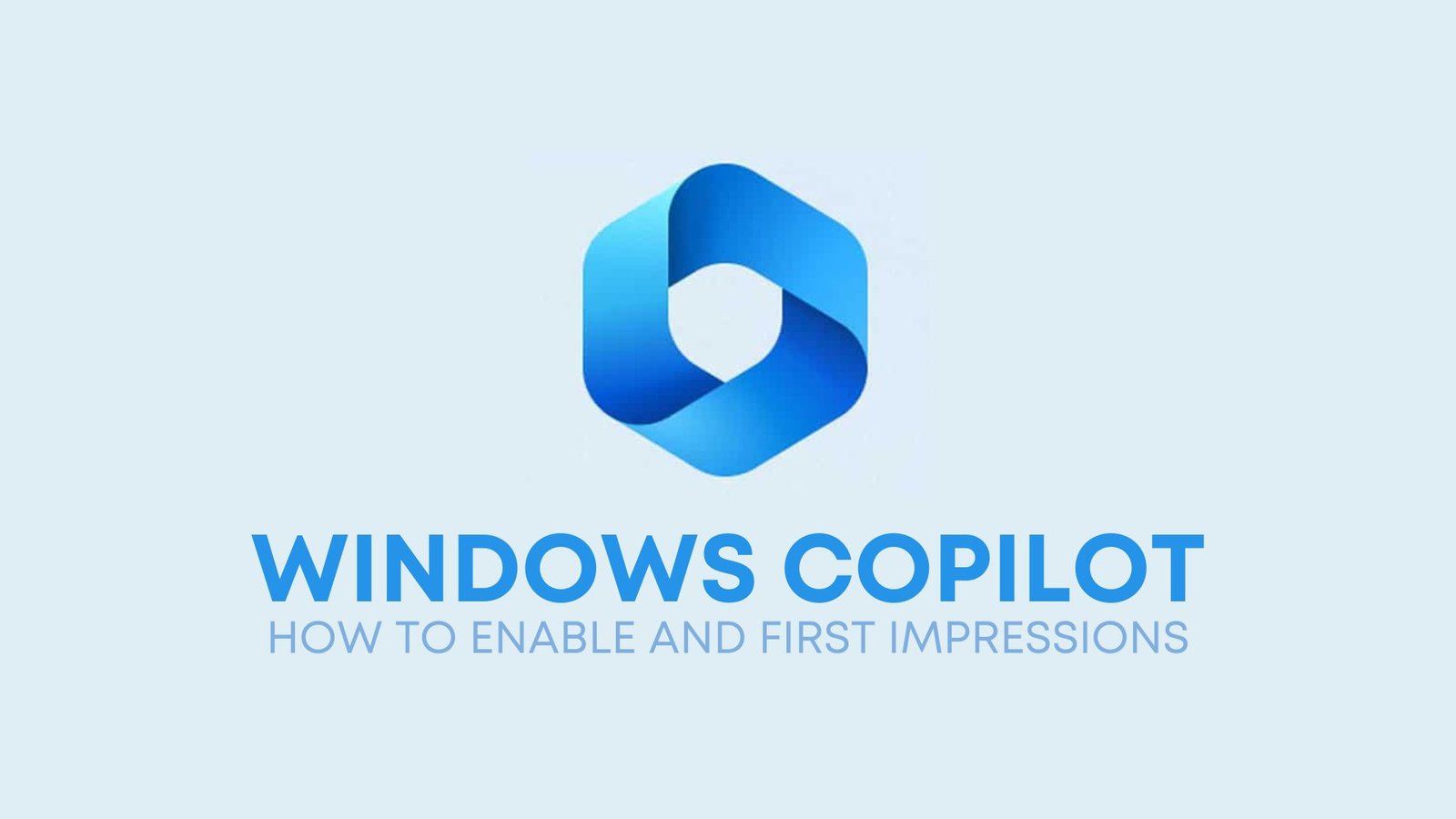Artificial intelligence is a well-established technology, with algorithms utilized for various purposes such as image analysis and content generation over the years. However, ChatGPT stands out as a unique and exciting service, unmatched by any other platform. Microsoft is placing significant confidence in the capabilities of the GPT model, which can generate text and comprehend users. This belief is evident in the launch of Windows Copilot.
Windows Copilot is still in its early stages, making it premature to pass judgment on its effectiveness. Although it shares similarities with Bing’s search engine chatbot, it distinguishes itself by offering improved integration with the operating system. In essence, the Bing chatbot has transitioned from the web and found implementation within Windows, resulting in a more seamless user experience.
Currently, Windows Copilot offers the same functionalities as Bing while incorporating several intriguing additional features:
- Switch to dark mode.
- Turn on Do Not Disturb mode.
- Take a screenshot.
- Summarize this website (Active tab in Microsoft Edge).
- Write a story.
- Create a photo.
In the upcoming sections, we will guide you through the process of activating Windows Copilot on your computer. Furthermore, we will share our first impressions of its performance, allowing you to assess whether acquiring this feature is worthwhile for you.
How to Enable Windows Copilot in Windows 11
Before enabling Windows Copilot, following are the requirements:
- Be enrolled in the Insider program with your Microsoft account.
- Install the Windows 11 Insider Preview Build 23493 from the Dev channel of the Insider program.
How to Enable Windows 11 Dev Channel

To get started, you must sign up for the program on this webpage. Once you have completed the registration process, follow below steps:
- Open Settings and Go to Windows Update.
- Tap Windows Insiders Program and then Get Started.
- Link your Microsoft account and select Dev Channel.
- Click Continue and when the option appears, select Restart Now.
- After restart, just go to Windows Update and Install all the updates.
Let’s Activate Windows Copilot
Now that the Dev version is installed on your PC, let’s proceed to activate Windows Copilot.
- Download ViveTool-vx.x.x.zip file from its GitHub Page.
- Extract the Zip File to the folder of your choice.
- Now Copy the Folder path and search Command Prompt in Start Menu.
- Right Click on Command Prompt and select the Run as administrator option.
- Enter the Following Command to navigate to the ViveTool folder and remember to change the path to the folder with your path.
cd c:\folder\path\ViveTool-v0.x.x

- When you are in the corresponding directory, run the following command:
vivetool /enable /id:44774629,44850061,44776738,42105254,41655236

- Now Restart your computer and you will see Windows Copilot icon on the taskbar.
- And if you don’t see then Go to Settings → Personalization and Click on Taskbar Tab.

- Turn on the Copilot toggle switch to enable the feature.
First look at Windows Copilot
We acknowledge that this feature is not intended for the general public and that there is still room for improvement. Nevertheless, we remain skeptical that Windows Copilot will lead to any revolutionary changes at this point.

Chatbots possess the capability to convincingly imitate human behavior and generate content. Undoubtedly, this is an impressive feat. Windows Copilot is noticeably slow, to the point where using a traditional internet search engine is consistently faster.
Some of the features related to Windows look promising. For instance, you can ask it to disable dark mode or take a screenshot. But what’s the issue? First, it requires user confirmation for certain actions. If you ask it to turn off dark mode, it will ask if you really want to do that, forcing you to make an additional click.
Windows Copilot runs in an instance of Microsoft Edge. We find this implementation to be suboptimal in terms of resource usage. In fact, having Copilot open means that the browser operates in the background and consumes around 200 MB of RAM. Additionally, if you are a user of another browser, you have to accept that Edge will always be running in the background.
Microsoft announced that Copilot would bring many interesting features, such as document analysis. we are aware that this tool is still in a beta phase. However, without those additional features, we find it more practical to keep the Bing chat in the browser rather than on the Windows desktop, as it occupies valuable screen space.
This is everything we’ve discovered in our first impressions using Windows Copilot. Undoubtedly, this chatbot has a long way to go if it wants to be a really useful tool, which serves for more than just generating entertaining stories and searching (very slowly) on the Internet.
Will Copilot be the new Cortana? Comment down your thoughts.