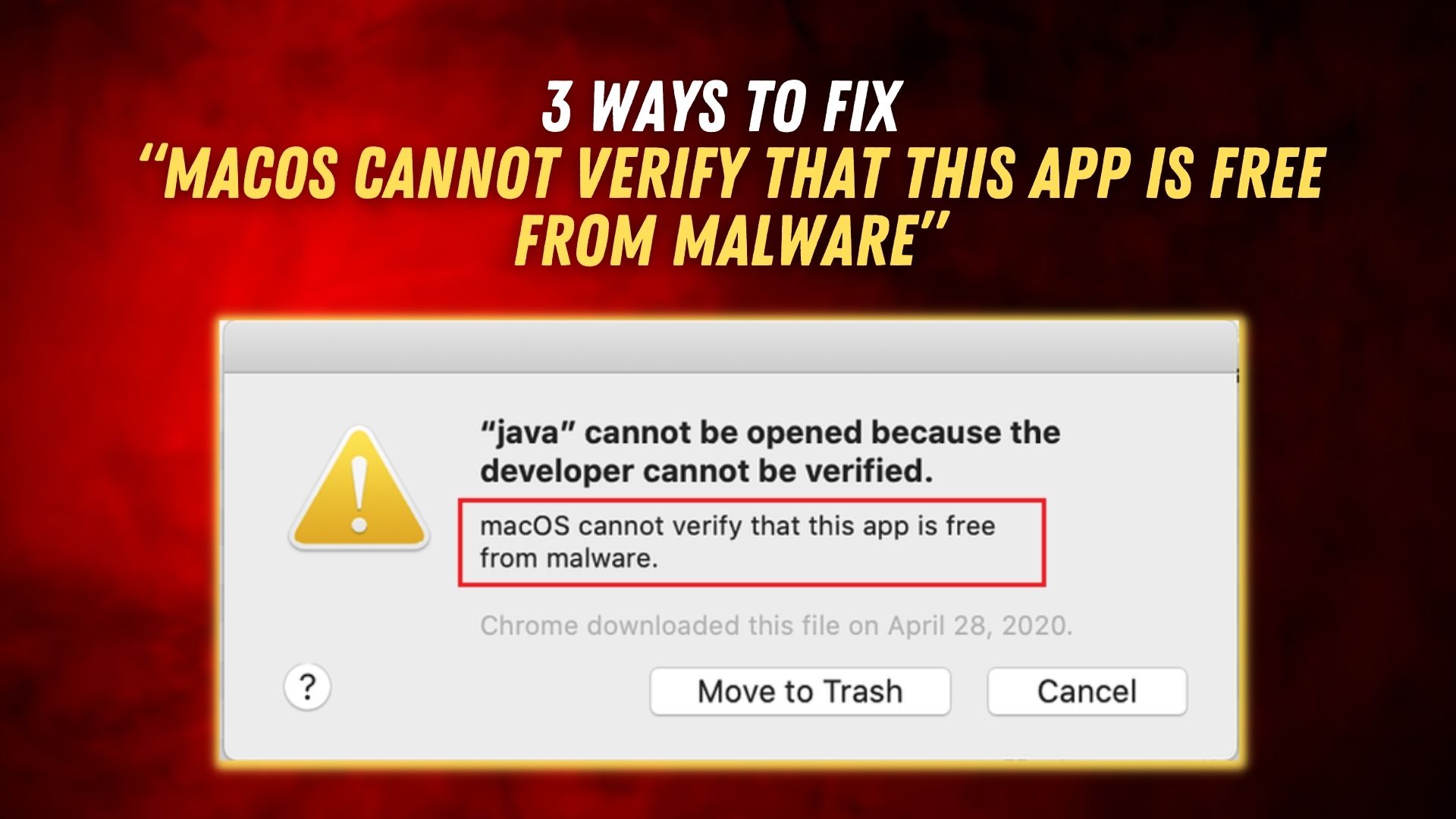Devices with the macOS operating system are highly renowned worldwide despite the cost. Their high amount of precision, security, and efficiency attract customers. But, having such a sturdy OS architecture is a double-edged sword in reality.
Have you ever faced the famed “macOS cannot verify that this app is free from malware” pop-up? Having a robust security system can be a good thing. However, this causes plenty of complications even with the tiniest amount of suspicious programs in an app.
If you are facing any issues related to “macOS cannot verify that this app is free from malware,” then look no further. Scroll down and keep reading. All of your questions will be answered.
What is Gatekeeper?
The responsibility of macOS’s security falls to the built-in security technology called GateKeeper. This technology makes use of codes and verifications to download an application before allowing it to run on the device. The program is used mainly to reduce all likelihoods of malware and glitches that might arise due to bug elements and corrupted data.
In a nutshell, if you are going to fix “macOS cannot verify that this app is free from malware,” you need to first know that Gatekeeper is responsible for this pop-up. While the message itself isn’t dangerous, there are several reasons why the message could have popped up.
One of the major and most probable reasons is that Apple’s application might not be notarized even though it is safe. Gatekeeper requires all applications to be run on the device to be notarized by Apple developers. Other reasons could be corrupted files, potential malware, Trojan horses, etc.
Gatekeeper restricts all suspicious apps from running on the device. It includes apps that could expose any vulnerability and allow potential malware to take over. In a way, Gatekeeper works safely. But it is also annoying to deal with at times. Especially when the need to fix “macOS cannot verify that this app is free from malware” appears for a certain application or two.
Three levels of security
There are three levels of security that Gatekeeper uses to keep a check on the macOS’s health. Each one complements the other and further increases the security to a level unattainable by most other OS in other devices. Different countermeasures are taken on these three security levels, including the inability to verify pop-up messages.
First security level
All apps that have been created by independent developers and have yet to be notarized by Apple are included in the first security level breach. All apps identified by the first security level are restricted to be installed in the device. However, it is possible to get around the first level by changing the app or the OS so that Gatekeeper can be switched off temporarily.
Second security level
Apps included in the radar of the second security level include those that have been notarized but have a slight probability of containing malicious programs and malware. While the OS allows you to install such applications, it will still warn you about unforeseen situations that could arise if you are going to keep using the app.
Third security level
Apps that have been made by notarized developers while being hundred percent safe belong to this category. All applications can get corrupted or cache overloaded. When the problem occurs, the third security level intervenes by shutting the tab if opened or displaying the can not verify pop-up. To get around this situation, you are advised to regularly remove all corrupted data and caches.
3 Methods to fix “macOS cannot verify that this app is free from malware”
Below we have included three methods that you can use to get around and fix “macOS cannot verify that this app is free from malware” issues. These are as follows:
Method 1: Control Click

While writing the first method, we will be under the assumption that the app you are facing the problem with is completely safe and without any malicious programs that could affect your device as a whole. You should also know that the Control-click method is one of the oldest methods in the book that has worked for most people facing this problem.
- Locate finder in your Mac device and click on it when it appears.
- Search for the app among the list of apps that gave you the “macOS cannot verify that this app is free from malware” error message.
- When the dialogue box appears, select control-click to gain access to the application shortcut.
- You will be led to another dialogue box that will ask you whether to open or not open. Select open since that will be needed to solve the problem.
While this method might be easy to follow through, it isn’t the safest and not the sure-fire way of going around this issue. The control-click method takes advantage of the loophole in the security setting. It then white lists a particular app so that you will be able to access it even if the warning message is when you start the app.
Method 2: Open Anyway

Don’t fret if the first method hasn’t worked out well for you! The second method might be just the thing that you are looking for. If anything, this is more of an alternative to the first method since they work in the same way in a nutshell. The instructions for the procedure have been noted below and are as follows:
- Before going to the main step, you must first make some preparations. Go to the menu and click on system preferences.
- Look for Security & Privacy by scrolling down and entering.
- When the new window opens, select General.
- Click on the Open Anyway button when you see it.
- Make sure to allow all apps to download so that the macOS does not fail to recognize the app in question and restrict you from entering it.
- The system will ask for your credentials before you can make any more alterations to the system.
- After typing all your credentials properly, enter the ‘modify settings’ option.
- A pop-up message will come into your vision, leading you to the application in question.
- The pop-up will ask to either run or uninstall the said application. You will be clicking on the run option to check whether you have managed to fix “macOS cannot verify that this app is free from malware.”
While this method might be lengthier than the first one, you will still get to enjoy the fruit no matter how complicated the process is.
Method 3: Enable Apps From Anywhere

Just because none of the previous methods haven’t worked does mean that there aren’t any more options at your disposal. This method gives permission for all apps, irrespective of the developer, to be able to be installed over in your device.
Do note that, while this would solve all your problems incredibly easily- there are various dangers from malicious data that might be able to gain access. Use this method only as a last resort when none of the other methods are working. The procedure for this method has been stated below as follows:
- To begin with, open the computer terminal in your device before we can move on to the next steps.
- Type the command- sudo spctl -master-disable. This will activate a hidden feature in your device.
- Then enter system preferences after you find them out.
- Toggle down and look for Security Privacy.
- Once you have entered Security Privacy, click anywhere under “Allow apps to download from.”
Once the anywhere option has been enabled, you can now download and use any apps you want without facing any restrictions. You do not have to worry about the developer being notarized by Apple or not.
Additionally, it is also advised that you keep the feature turned off when you are not going to use it. To do this, go to the terminal and enter the command- sudo spctl -master-enable. This will turn the hidden feature off. This way, the option of anywhere is disabled automatically without making any more alterations.
Conclusion
With this, you should be more than capable when it comes to fixing “macOS cannot verify that this app is free from malware” issues. While the first two methods are safer, use the third method only when the other two are not able to comply with your demands.
With all things being said, simply depending on the OS and Gatekeeper isn’t the answer to keeping your device safe and healthy completely. Make sure to keep your personal radar away from apps that haven’t been notarized or have developers that are hard to trust. You have been warned.