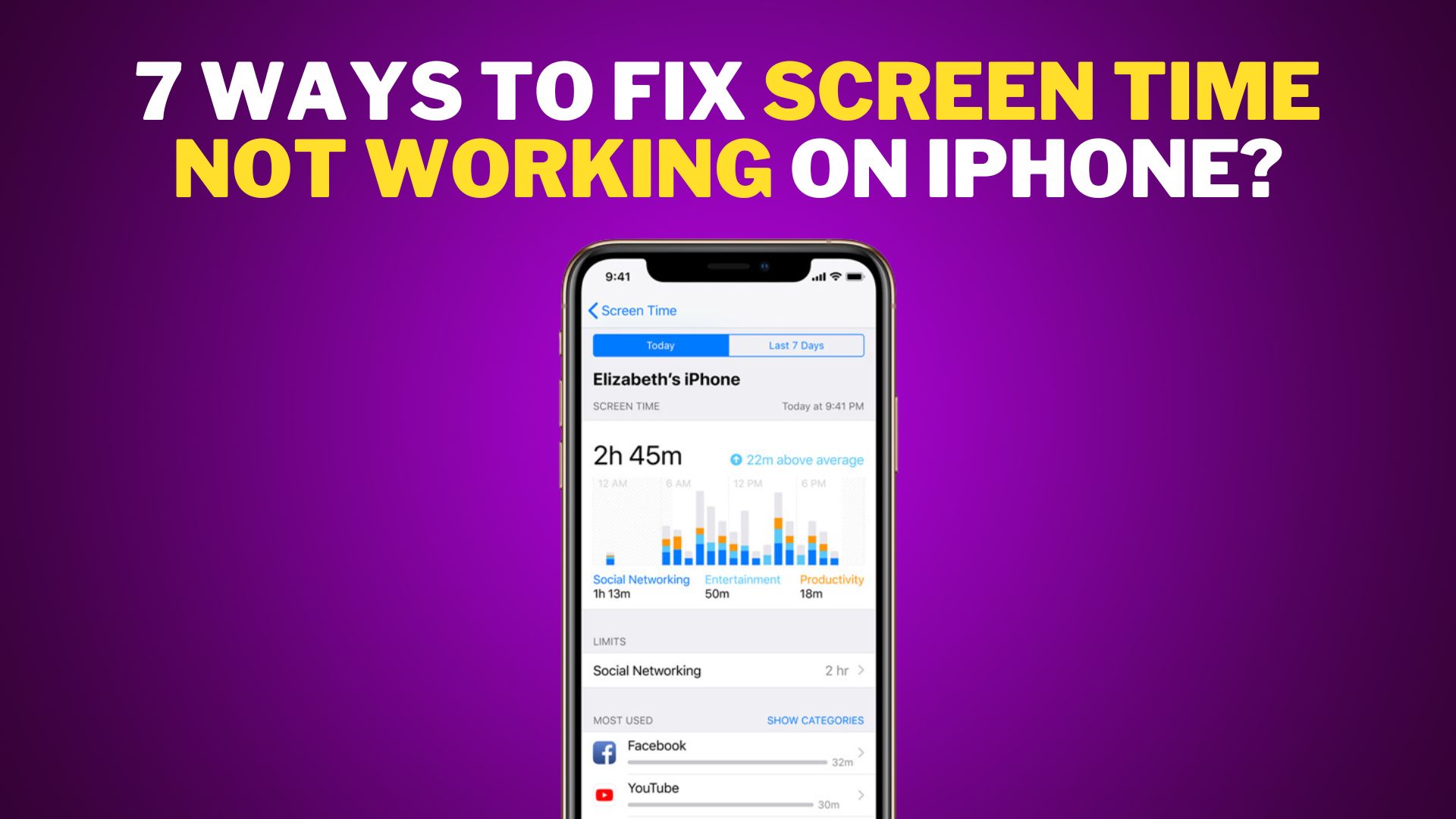Which iPhone app is your favorite? Which is the Most Used App You are Using. Perhaps a game, a messenger, or a trade on stock market.
Apple has long come up with a feature that will definitely answer you this question by calculating the time of use per minute. And this is far from the main advantage of this feature.
What is Screen Time?
Screen Time is a very useful feature in iOS that makes it easy to keep track of the time spent in certain applications. With this feature, you will definitely know exactly how many hours, minutes and even seconds you spend on your iPhone.
Find out how much time you spend per day looking at photos on Instagram or YouTube.
The Screen Time feature appeared with the release of iOS 12, and since then has served faithfully for those who want to limit their time spent on the iPhone.
How to Fix Screen Time Not Working on iPhone?
1. Restart your iPhone
Due to some issues or bugs, your iPhone don’t show the correct reports. And the universal solution to any problem is to restarting your device. So let’s do it…

- iPhone X or Later: Long Press Power Button Along With Volume Up/Down Button.
iPhone 8+ or Earlier: Just Long Press Power Button Until You See Slider. - Now Slide to Power off and when it completely turned off then Hold Power Button to Turn on your Device.
2. Check Apple server status for Screen Time
It’s possible that the problem lies on the company’s end, rather than with your iPhone. If you are using screen time regularly then make sure to check Apple’s Server Status. And to Check Status, just visit the official System Status page.

- Green Dot – All Services are Working Properly.
- Yellow/Red Dot – Wait until Apple Fixes the Problem.
3. Update your iPhone
Another universal solution to any problem is update your device. Because updating it will remove the bugs and glitches that you are facing. Read the below steps to update your iPhone…

- Open Settings.
- Tap on General.
- Click on Software Update.
- Check for Latest Version.
4. Set correct date and time
Having the right time and date is easy if you let your iPhone do it automatically.

- Go to Settings and Tap on General.
- Click on Date & Time and Enable “Set Automatically”
After doing this, your device time will set time automatically and your issue with Screen Time-related will be solved.
5. Turn OFF and ON Screen Time
If none of the aforementioned solutions helped, try turning off Screen Time and then turning it back on.

- To access Screen Time, launch the Settings.
- Select Turn Off Screen Time from the bottom of the screen.
- If prompted, enter the phone password.
- Tap Turn Off Screen Time.
- The iPhone needs to be restarted.
- Relaunch the Settings and activate the Screen Time.
6. Sign out of Apple ID and sign in again
If turning Screen Time off and on doesn’t fix the problem, try logging out of your Apple ID and back in again.

- Open Settings and Tap on Your Name.
- Scroll Down and Click on Sign Out.
- Now Restart the device and Sign in Again.
7. Reset All Settings on iPhone
If above all the ways are not working then just reset all settings of your iPhone. This will remove every settings like Wi-Fi, Bluetooth, VPN, location settings, notifications, etc. And don’t worry it won’t remove any personal data like apps, photos, music, etc.

- Go to Settings ➡️ General ➡️ Reset.
- Now Tap Reset All Settings and Enter Phone Password to Proceed.