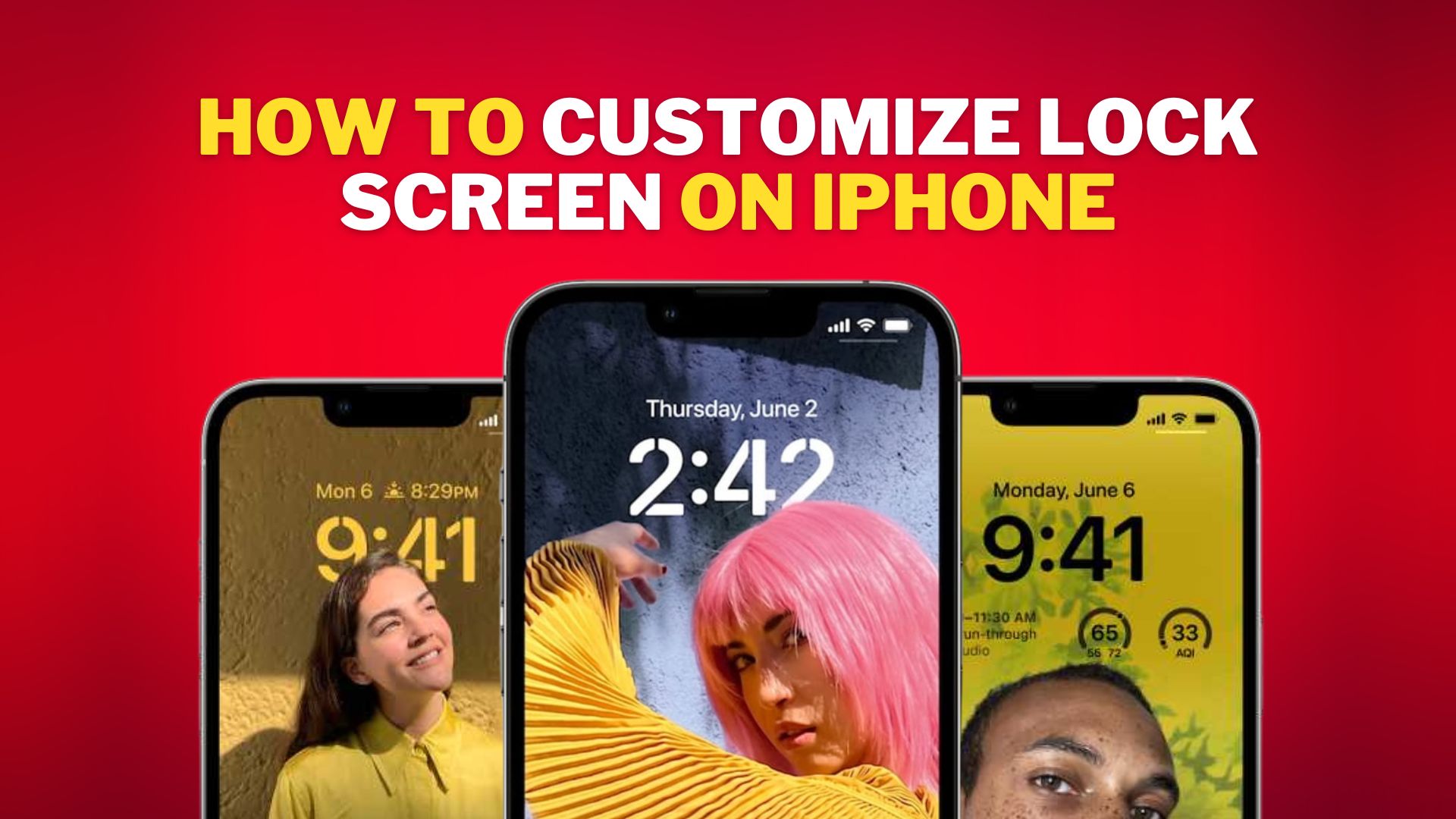iOS16, which was just updated for iPhone, is a significant update. The Lock Screen has also undergone some of the biggest improvements.
In this article, I’ll demonstrate all of the exciting new features that your iPhone now offers, as well as how to set everything up and customise it so that you can take full advantage of them.
How to Edit the New iOS 16 Lock Screen
The first change you’ll notice about the Lock Screen is that its appearance has undergone a complete makeover. You can now use a variety of wallpapers or photos that you like, as well as visual information like the date and time, and widgets, both first party widgets and third party widgets, to completely customise and personalise your lock screen.

Steps to configure the New iOS 16 Lock Screen:

Glance at your screen to unlock an iPhone with Face ID. You can also swipe down from the top centre of your Home Screen on any iPhone. Once your Lock Screen wallpaper gallery is visible, touch and hold.

Simply swipe left now to get to the Add New screen. Now click the PLUS icon. To view various wallpaper options in a category, swipe left or right. Tap to choose a wallpaper once you’ve found one you like.

To customize your Lock Screen further, just tap the time and you can select a different font and color to fit your style.

You can tap the Date or Add Widgets to add new widgets like Calendar, Weather, and Clock.

Click on ADD in the upper-right corner when you’re finished customizing your new Lock Screen.

Select Customize Home Screen to change the appearance of your wallpaper or Set as Wallpaper Pair to use the same wallpaper on both your Home Screen and Lock Screen.

After you’ve created your personalised Home Screen, tap Done in the top-right corner. By doing this, the fresh wallpaper is automatically saved to your collection.

Then, tap the Lock Screen you just created to set it as your current one.
How to Switch to a Different iPhone Lock Screen

The Apple Watch faces and the iOS 16 lock screens share some similarities. So, all we need to do to switch between them is hold down the Lock Screen after unlocking your device, swipe left or right to pick the wallpaper one you prefer.
How to Delete a Lock Screen Wallpaper

Removing a lock screen from iOS 16 is very easy. Touch and hold the iPhone’s lock screen, and to find the lock screen, you want to remove, swipe up on that lock screen, and tap on BIN icon.